| 6-(8)バージョンアップジョブ起動 |
| 1 バージョンアップファイルの取得 |
| 2 ダウンロードファイルの解凍 |
| 3 バージョンアップジョブ操作手順 |
|
6-(8)バージョンアップジョブ起動
プログラムを最新のバージョンにします | |
| ページの先頭に移動 | |
| 1 バージョンアップファイルの取得 | |
|
新しいバージョンアップファイルをダウンロードできるサイトは下記サイトです。 http://www.wisesoft.co.jp/kss34f_introduce.html 
バージョンアップファイル ダウンロードサイト |
インターネットブラウザ等でバージョンアップファイルのダウンロードサイトに移動して下さい ※新しいバージョンアップファイルの種類は 自己解凍ファイル(EXE)、ZIPファイルの 二種類あります ※ZIPファイルの場合は別途解凍ツールが 必要になる場合があります ※ダウンロードするバージョンアップファイル名 は随時変更される場合があります。 |
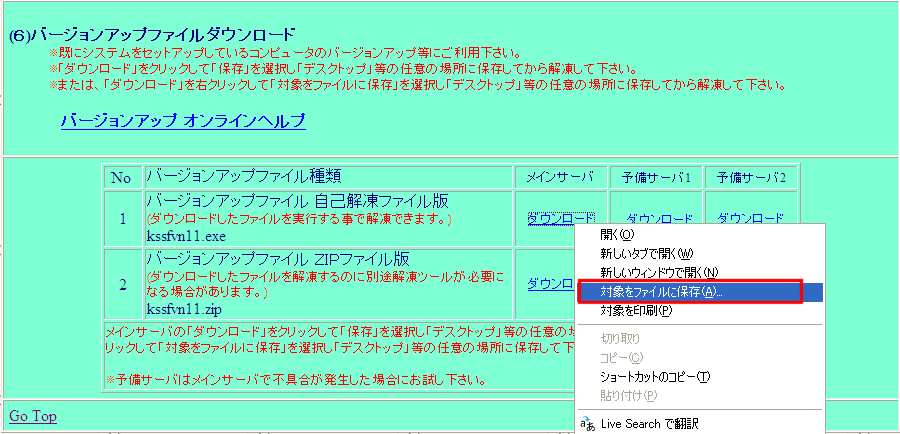
マイクロソフト社のインターネットエクスプローラーVer10 |
ダウンロードする方法は使用するインターネットブラウザの種類で異なります 左図はマイクロソフト社のインターネットエクスプローラーVer10の場合です |
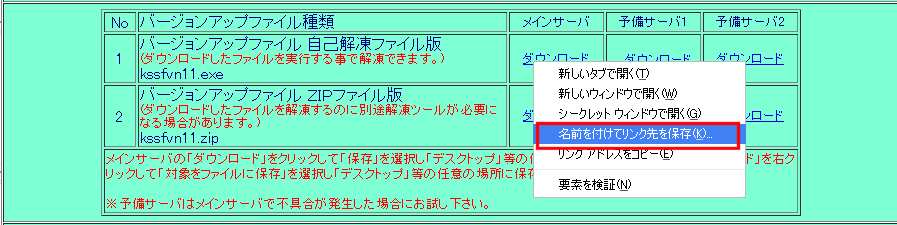
グーグル社のGoogle Chorome Ver30 |
ダウンロードする方法は使用するインターネットブラウザの種類で異なります 左図はグーグル社のGoogle Chorome Ver30の場合です |
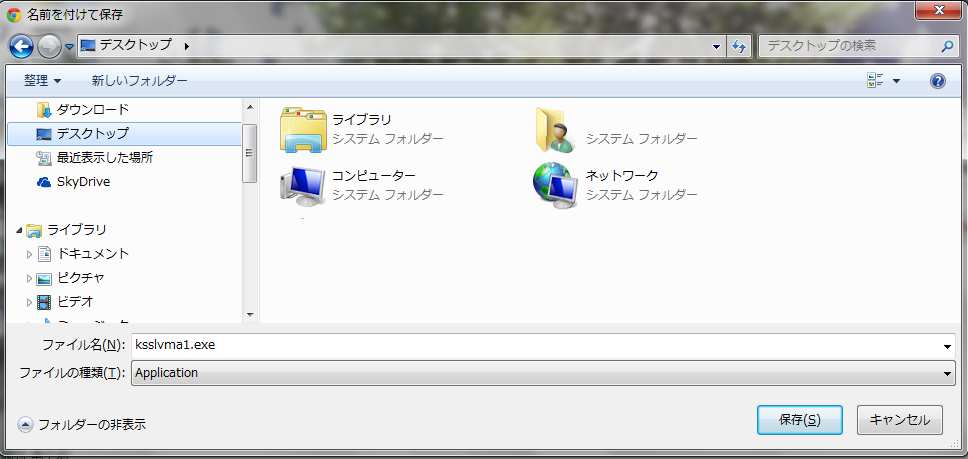
ダウンロードファイルの保存先 |
新しいバージョンアップファイルの保存先は「デスクトップ」等の ダウンロードしたファイルを見つけ易いフォルダ をお勧めします。 左図の例はデスクトップに保存する場合です |
| ページの先頭に移動 | |
| 2 ダウンロードファイルの解凍 | |
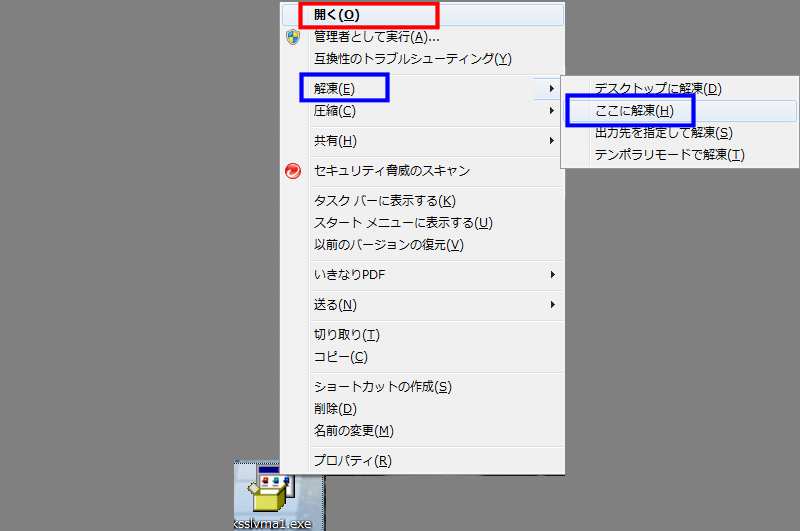
解凍作業 |
新しいバージョンアップファイルを解凍します 自己解凍(EXE)ファイルの場合は 開く 等で実行して下さい ZIPファイルの場合はツールを起動するか左図のように右クリックして 「解凍」 - 「ここに解凍」 で解凍を実行して下さい |
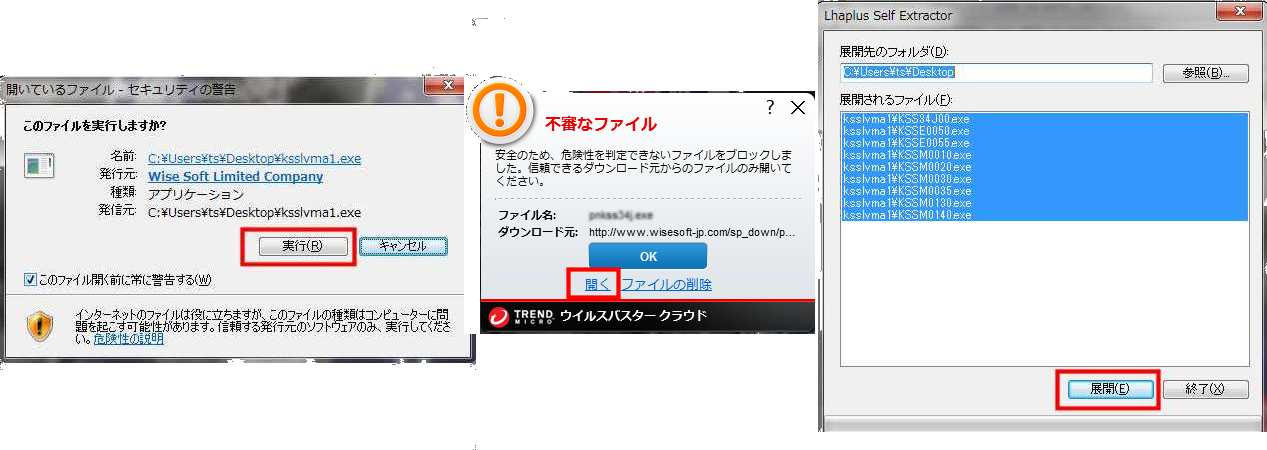
解凍途中で表示される確認・警告画面類 |
解凍途中で解凍先の確認やセキュリティの確認が表示される場合があります その場合は 作業を進める ほうの選択を行って下さい |
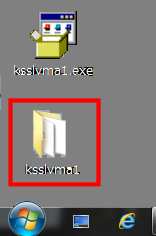
解凍後のデスクトップ 上:ダウンロードファイル 下:解凍生成されたフォルダ |
解凍が終了すると左図のようにダウンロードファイルと同じフォルダにダウンロードファイル名と同じフォルダが作成されます。 このフォルダは バージョンアップジョブ で 指定 しますので 場所 を 控える 等、忘れないようにして下さい 左図の場合はデスクトップになります |
| ページの先頭に移動 | |
| 3 バージョンアップジョブ操作手順 | |

ジョブ起動確認画面 |
バージョンアップジョブを起動すると システムが終了 します 「はい」 をクリックするとシステムを終了し バージョンアップジョブ を起動します 「いいえ」 をクリックするとシステムに戻ります |
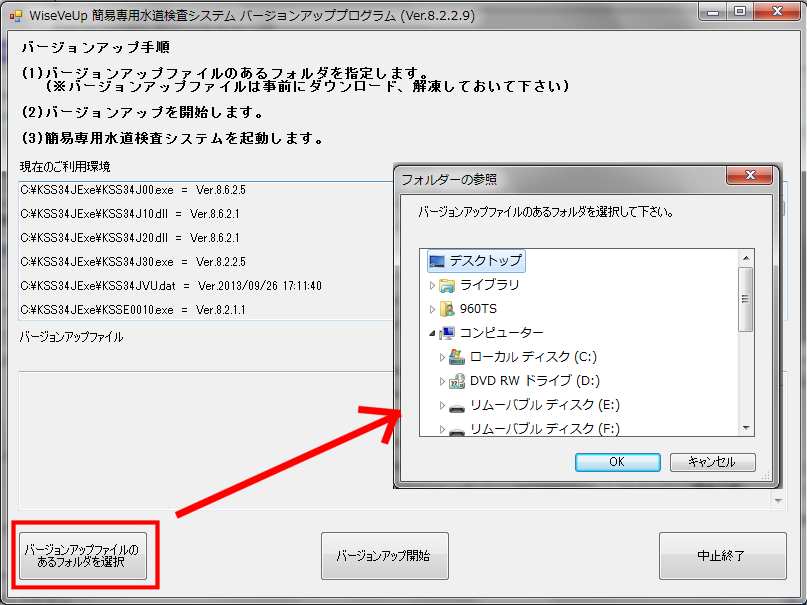
バージョンアップジョブ画面 |
「バージョンアップファイルのあるフォルダを選択」 をクリックして 「2 ダウンロードファイルの解凍」 で解凍作成したフォルダを指定します |
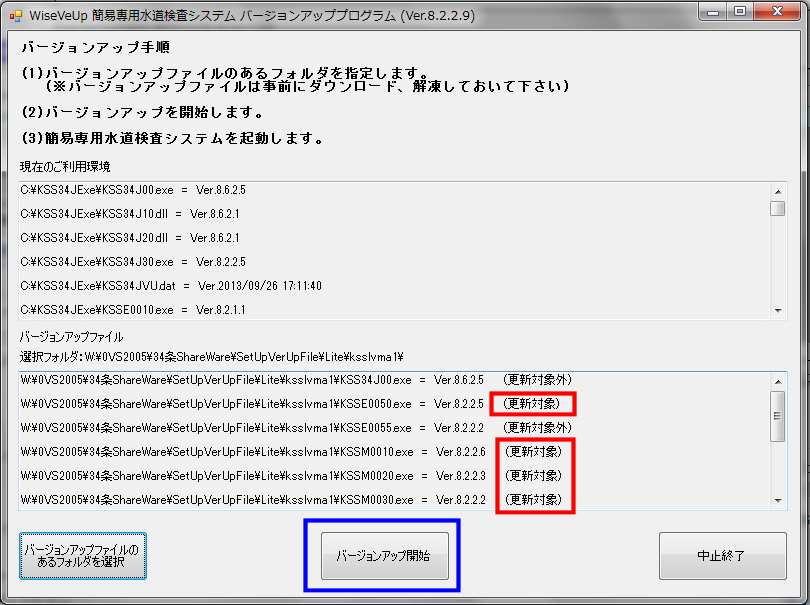
バージョンアップジョブ画面 バージョンアップファイルのあるフォルダを選択後 |
指定したフォルダが正しければ画面下部に 指定フォルダの内容が表示されます 「更新対象」 の表示があるファイルが バージョンアップ対象のファイルです 「バージョンアップ開始」 をクリックするとバージョンアップが始まります |
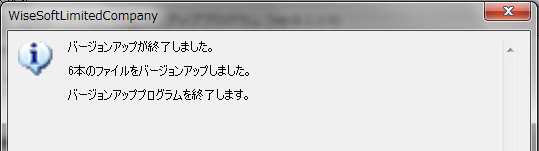
バージョンアップ終了メッセージ |
バージョンアップ終了後左図のようなメッセージが表示されます ※バージョンアップファイル本数はバージョンにより異なる場合があります 「OK」 ボタンをクリックしてメッセージボックスを閉じると システムが再起動します ※バージョンアップ作業は 全てのクライアントPCで行って下さい |
| ページの先頭に移動 | |