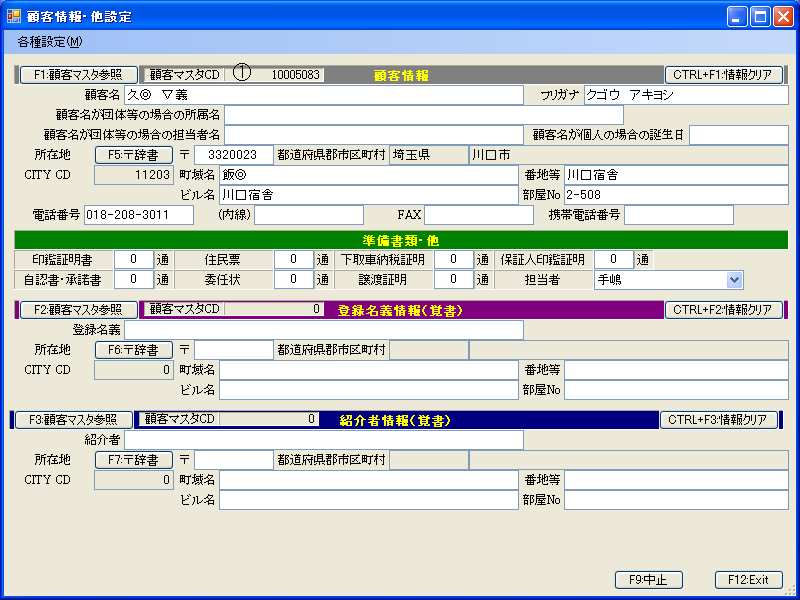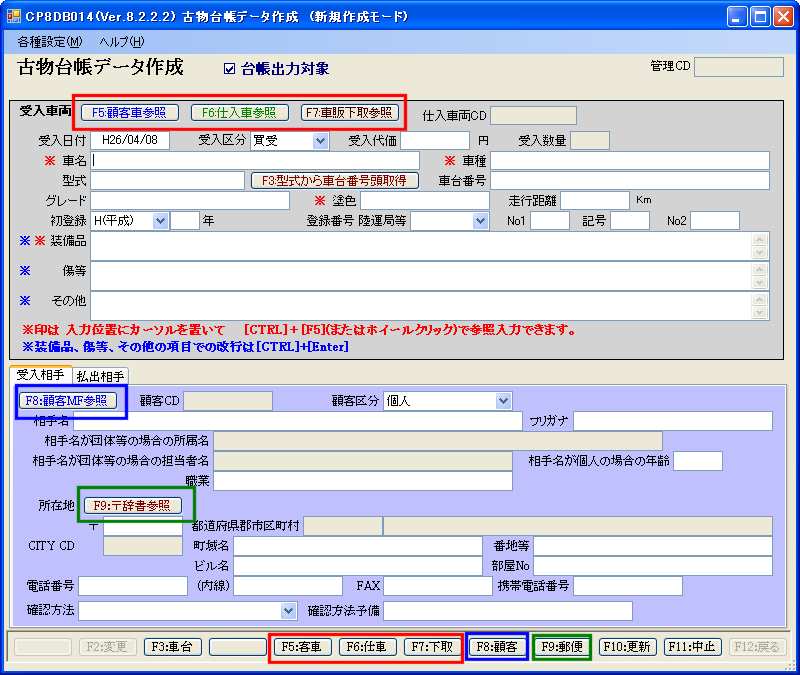| (1)操作に関するお問合せ | ||||||||||||||||
| (1)-13 古物台帳の作成方法 | ||||||||||||||||
| (1)-13-1 概要 | ||||||||||||||||
古物台帳データは下図のようなイメージで既存データを利用して作成できます。
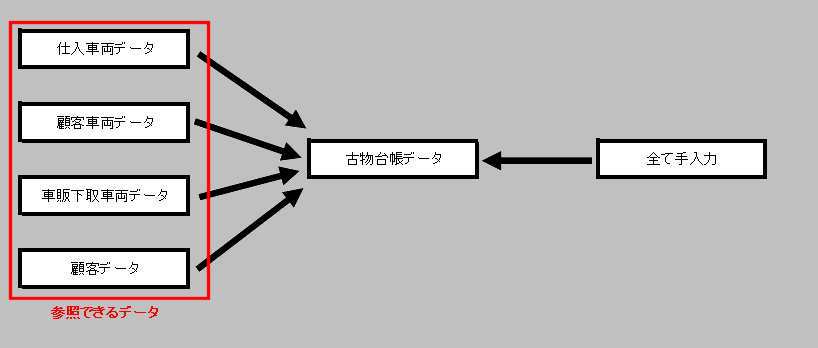
通常は仕入車両データをベースに作成する方法をお勧めします。
| ||||||||||||||||
| ページの先頭に移動 | ||||||||||||||||
| (1)-13-2 仕入車両から台帳データを一括作成する場合 | ||||||||||||||||
|
①[F7:仕入車]をクリックします。

|
||||||||||||||||
|
||||||||||||||||
|
||||||||||||||||
| ページの先頭に移動 | ||||||||||||||||
| (1)-13-3 入力画面で一つのデータを作成する場合 | ||||||||||||||||
仕入車両から台帳データを一括作成しない方法で古物台帳データを作成する方法です。
| ||||||||||||||||
| ページの先頭に移動 | ||||||||||||||||
| (1)-13-4 作成済データを変更する場合 | ||||||||||||||||
|
①対象データを表示して選択します。
抽出条件 を設定して 「F1:表示」 をクリックして一覧画面にデータを表示し、 変更対象のデータを 選択 します。 ※抽出条件の設定は必須ではありませんが表示対象のデータ件数が多いと表示されるまでに時間がかかります。 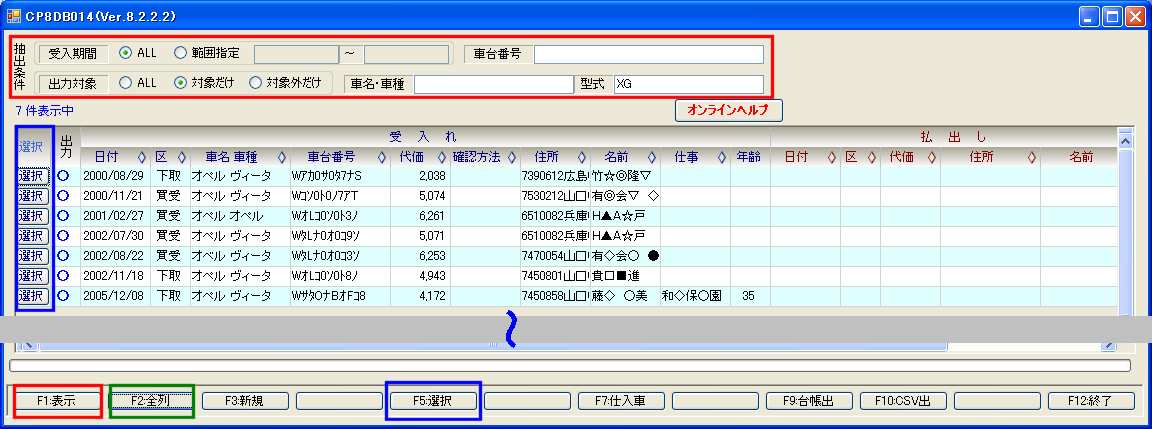
※「F2:全列」、「F2:主列」 表示している列の項目を切替えます。 全列 :殆どのデータ列を表示します。 主列 :主要な列だけ表示します。 |
||||||||||||||||
|
②選択したデータが入力画面に表示されます。
入力画面表示直後は「 照会モード 」なので変更入力等はできません。 「 F2:変更 」 をクリックして「 変更モード 」にすれば変更入力等ができるようになります。 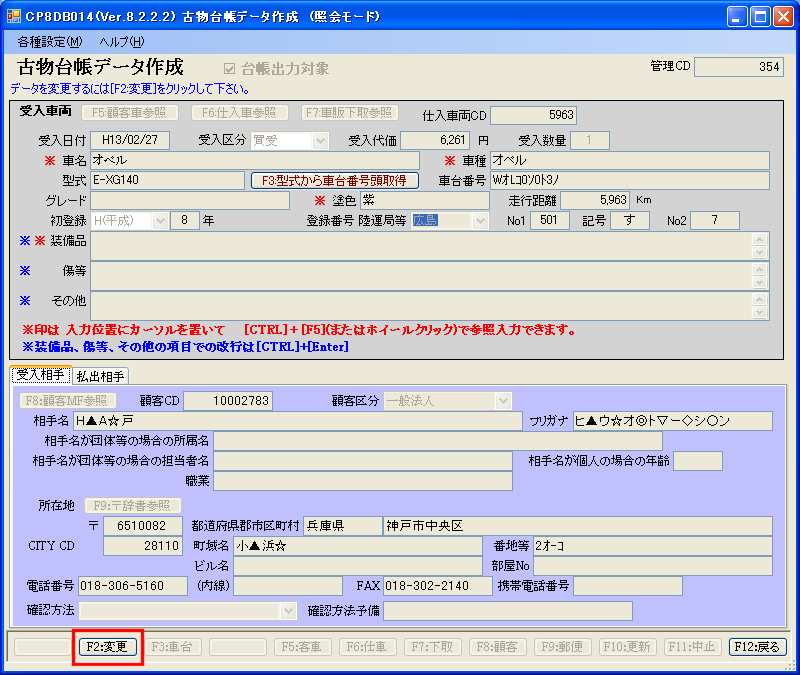
入力後データをデータベースに 登録 するには 「 F10:更新 」 をクリックして下さい。 データ登録後に入力画面が終了します。 入力を 中止 するには 「 F11:中止 」 をクリックして下さい。 データを登録せずに入力画面が終了します。 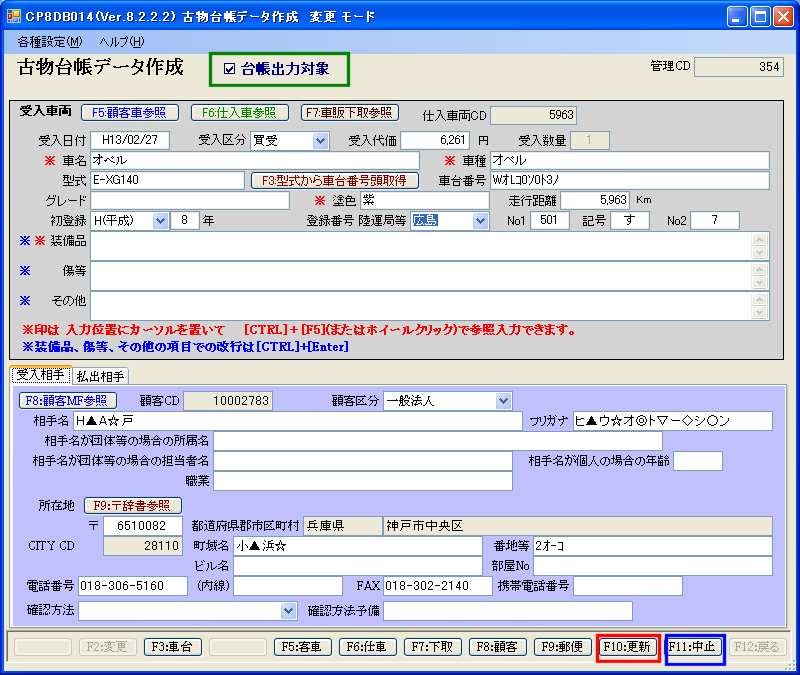
|
||||||||||||||||
| ページの先頭に移動 | ||||||||||||||||
| (1)-13-5 作成済データを削除する場合 | ||||||||||||||||
|
①
(1)-13-4 作成済データを変更する場合
の手順で削除対象データを選択します。
「 F2:変更 」 をクリックして「 変更モード 」にし、 台帳出力対象 のチェックを外し、 「 F10:更新 」 をクリックして下さい。 台帳出力対象外のデータに変更し論理的に削除した状態になります。 (物理削除しません) 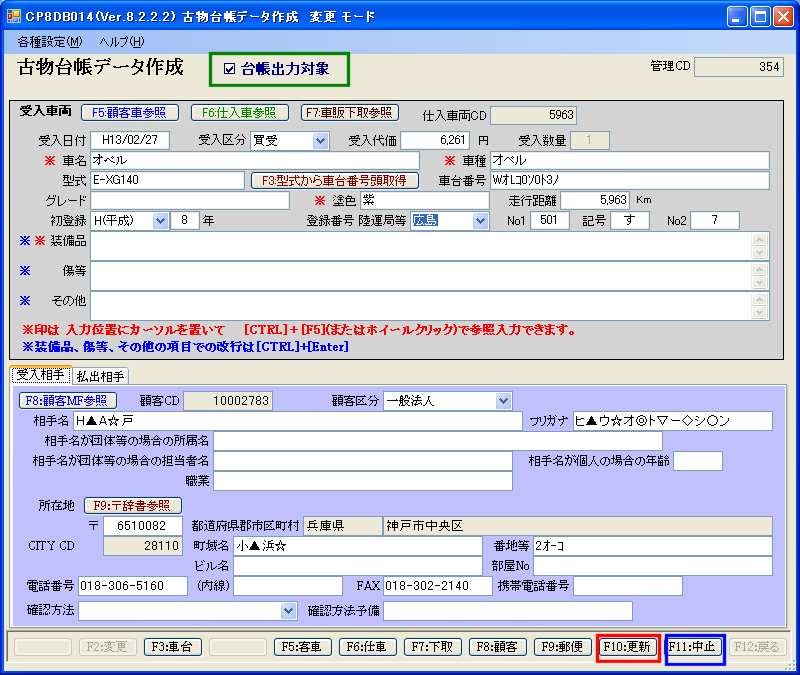
|
||||||||||||||||
| ページの先頭に移動 | ||||||||||||||||
| (1)-13-6 古物台帳出力 | ||||||||||||||||
|
主画面に表示されているデータを出力する事ができます。
台帳の管理方法に併せて出力方法を決めて下さい。(全件、年別、月別等) ※ 出力対象 は必ず 対象だけ にして下さい。 ALL や 対象外だけ にすると出力対象外で削除したデータが出力されてしまいます。 ①全件出力する場合は 受入期間 を ALL 、 出力対象 を 対象だけ にし、 他の項目には何も入力せずに 「 F1:表示 」 出力対象のデータを表示します。 ②年別または年月別で出力する場合は 受入期間 を 範囲指定 にして任意の期間を設定します。 出力対象 を 対象だけ にし、 他の項目には何も入力せずに 「 F1:表示 」 出力対象のデータを表示します。 ③データが表示されたら 「 F9:台帳出 」 をクリックして古物台帳のプレビュー画面を表示します。 
|
||||||||||||||||
| ページの先頭に移動 | ||||||||||||||||
| (1)-13-7 古物台帳用テキストデータ出力 | ||||||||||||||||
|
主画面に表示されているデータをテキストデータにして出力する事ができます。
出力したデータはマイクロソフト社のエクセル等で読込む事ができます。 ※ 出力対象 は必ず 対象だけ にして下さい。 ALL や 対象外だけ にすると出力対象外で削除したデータが出力されてしまいます。 ①全件出力する場合は 受入期間 を ALL 、 出力対象 を 対象だけ にし、 他の項目には何も入力せずに 「 F1:表示 」 出力対象のデータを表示します。 ②年別または年月別で出力する場合は 受入期間 を 範囲指定 にして任意の期間を設定します。 出力対象 を 対象だけ にし、 他の項目には何も入力せずに 「 F1:表示 」 出力対象のデータを表示します。 ③データが表示されたら 「 F10:CSV出 」 をクリックし出力確認画面で 「 はい 」 をクリックします。 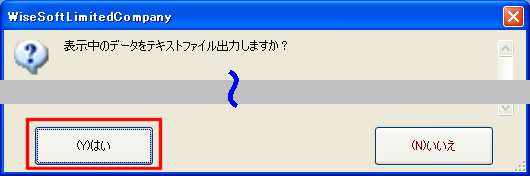
出力先のフォルダ・ファイル名指定画面が表示されたら 出力先フォルダとファイル名を指定して 「 保存 」 をクリックします。 ※出力先の初期値は「マイドキュメント」フォルダの「KobutsuDaichoYYMMDD.csv」です。 ※YYMMDDは西暦下二桁年月日です。 
データ出力が終了すると出力件数と出力先フォルダ・ファイル名がが表示されす。 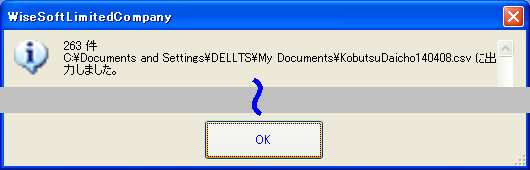
出力したデータをマイクロソフト社のエクセルで開いた時のイメージです。 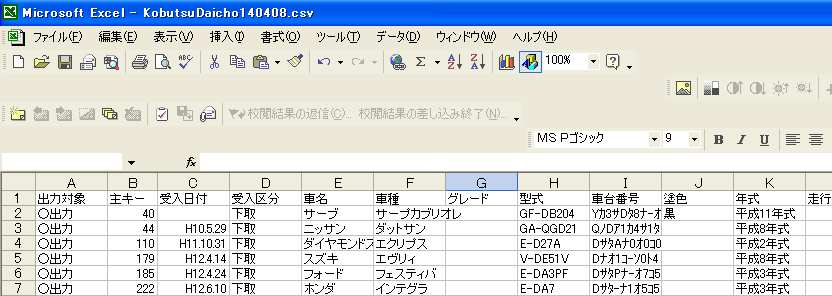
出力したデータの内容は下記の通りです。 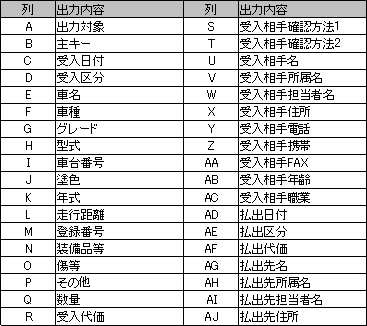
|
||||||||||||||||
| ページの先頭に移動 | ||||||||||||||||
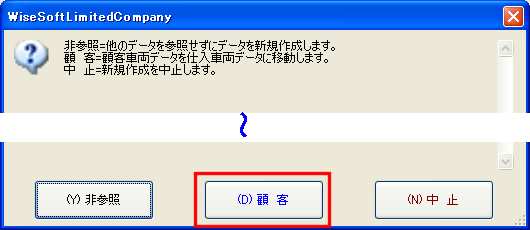
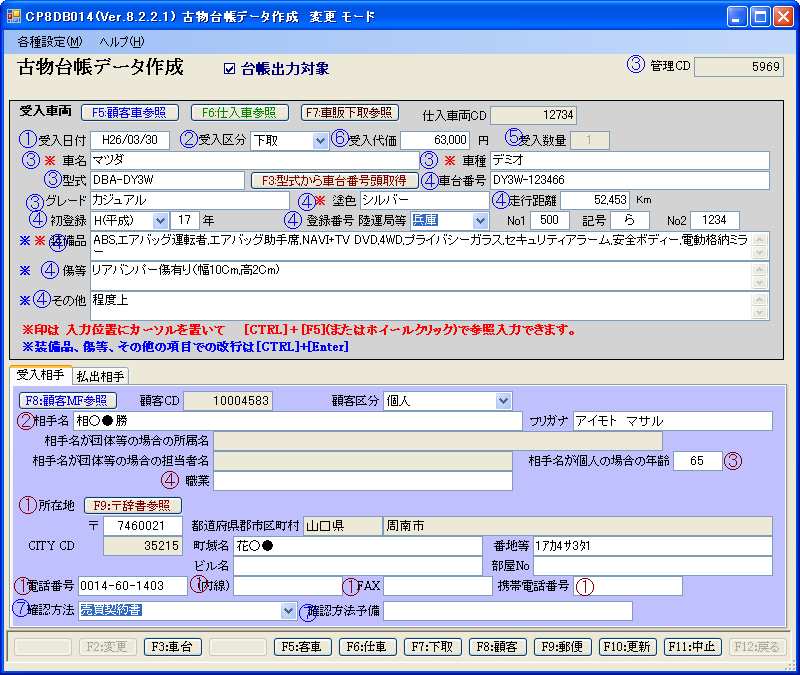
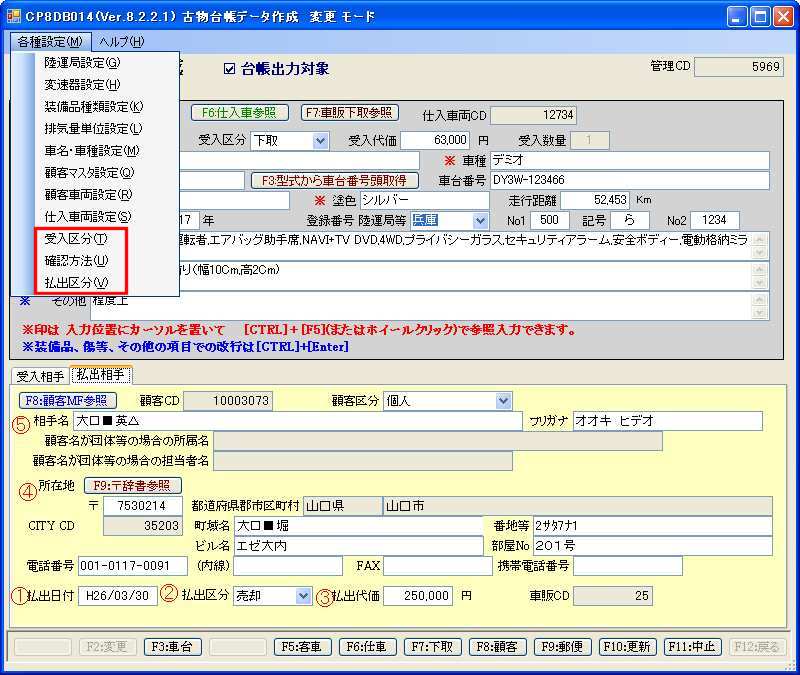
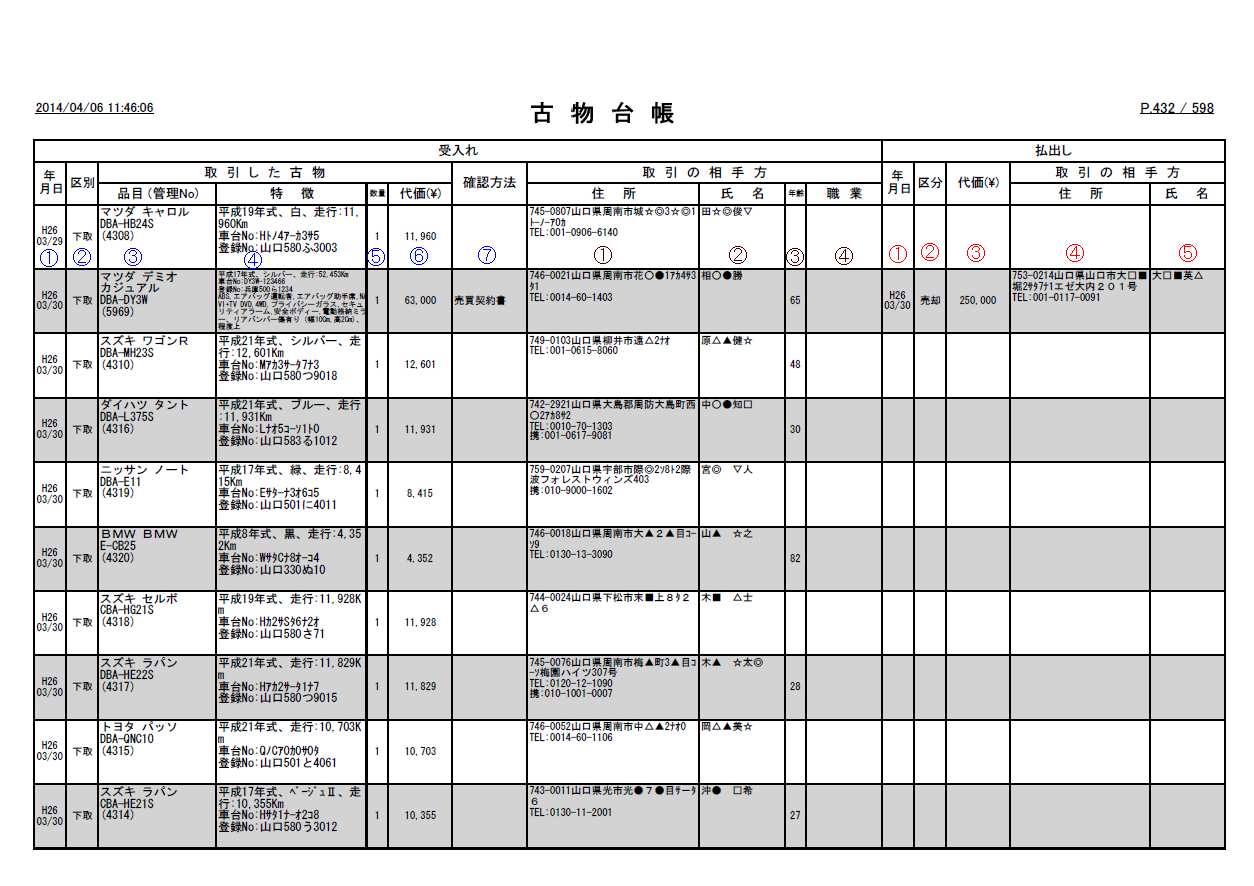



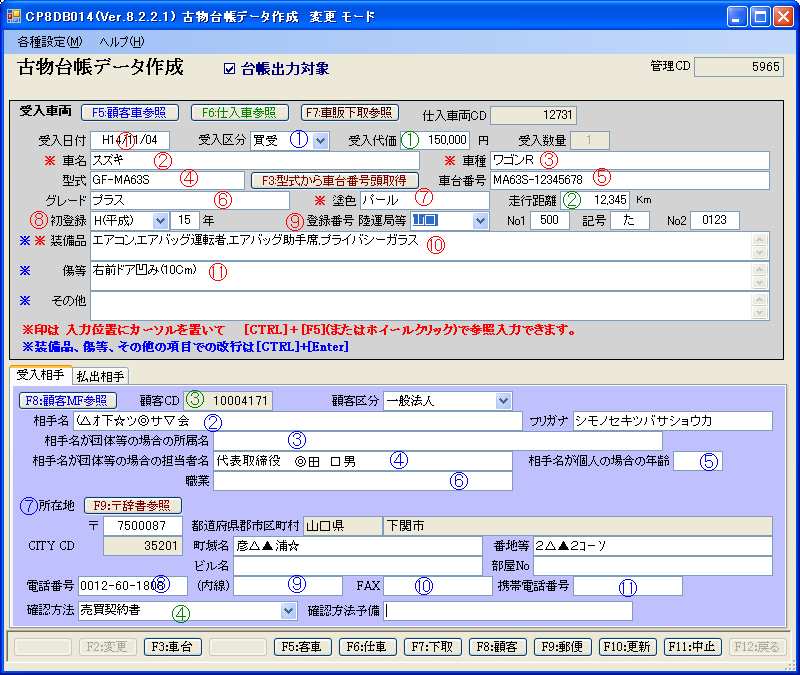
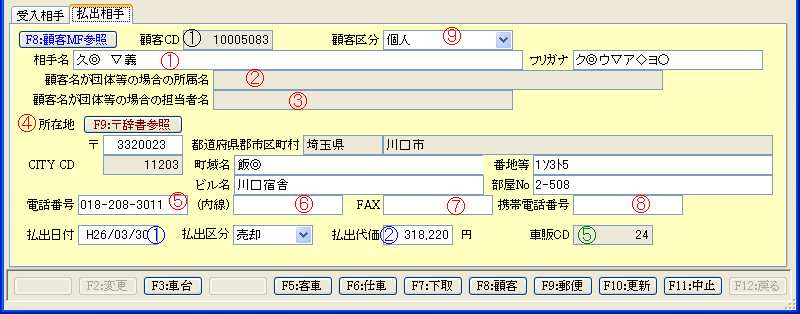
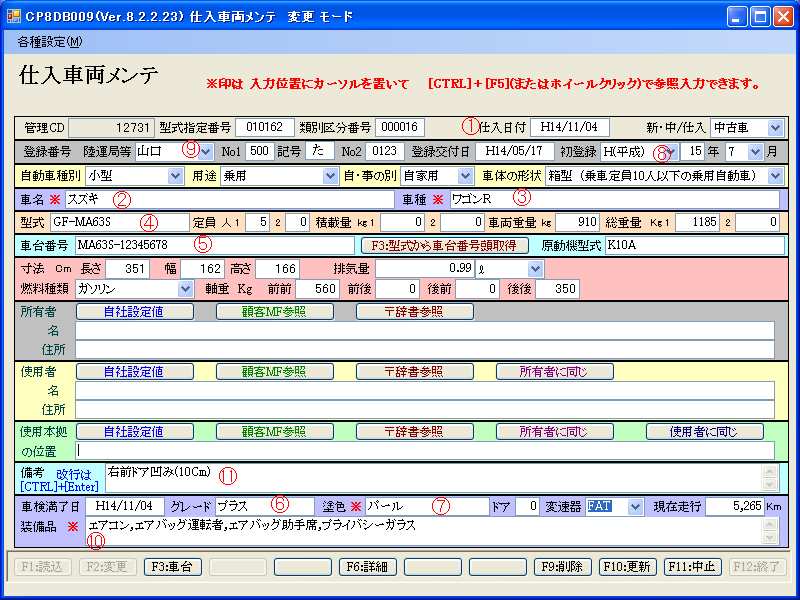
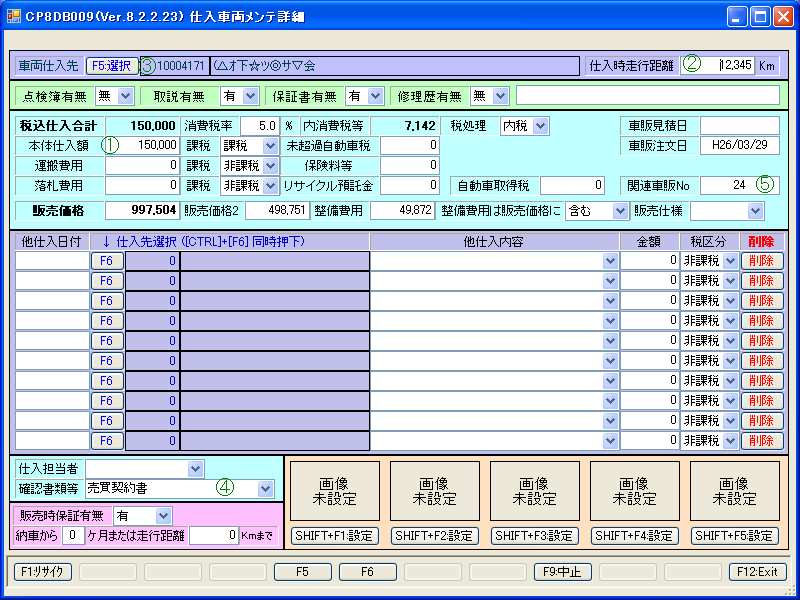
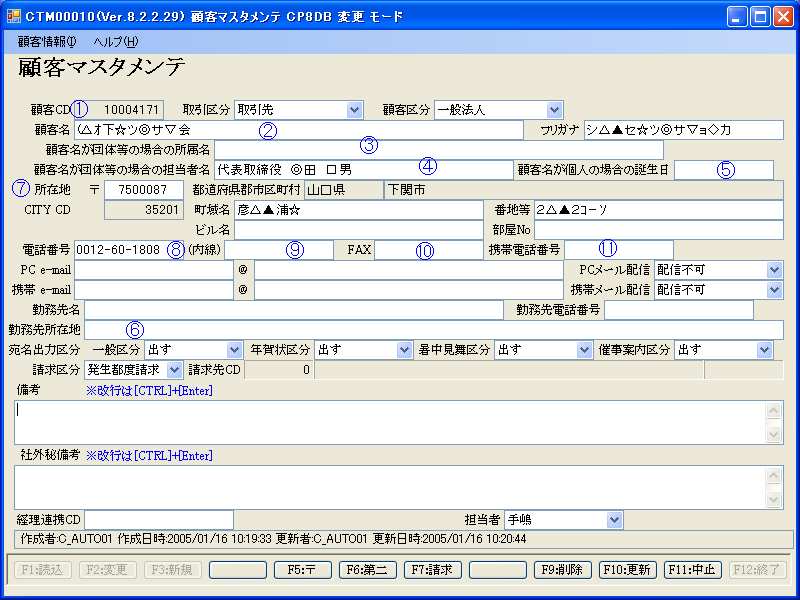
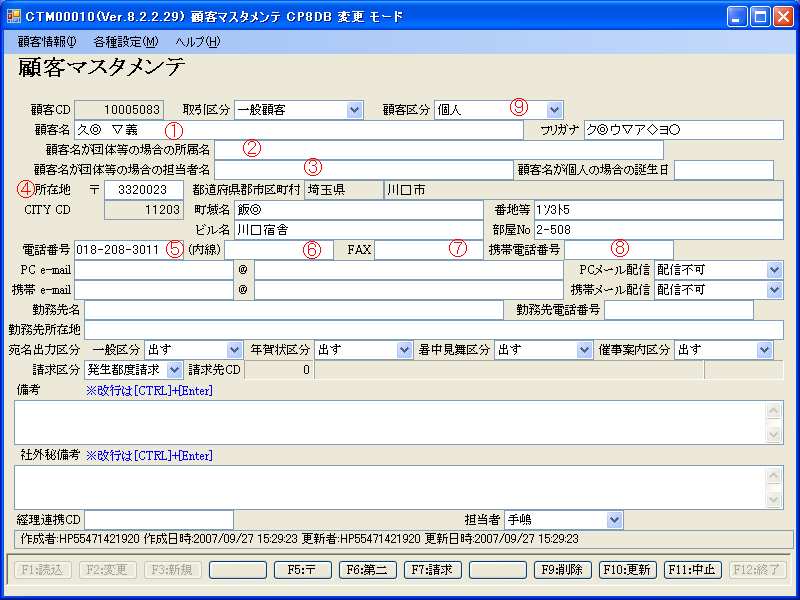
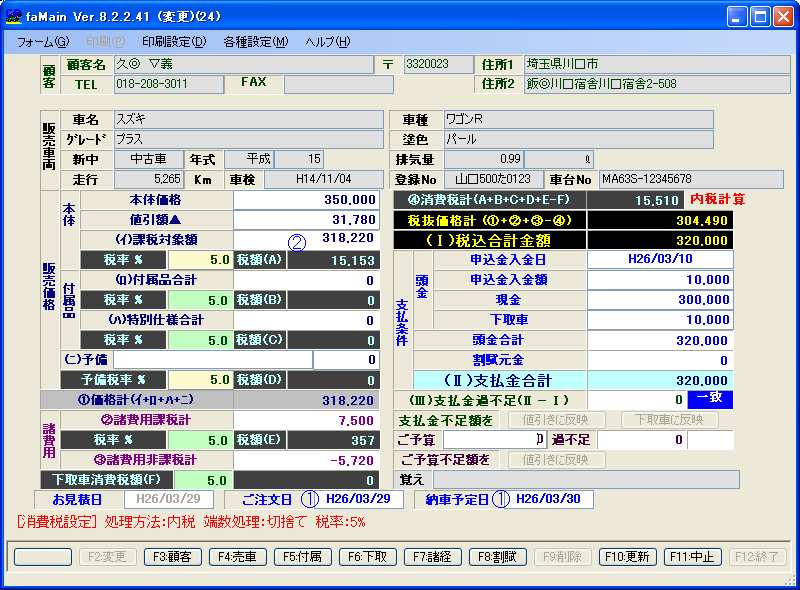 ※
①
の
ご注文日
と
納車予定日
は
納車予定日
を優先して払出日付に設定されます。
※
①
の
ご注文日
と
納車予定日
は
納車予定日
を優先して払出日付に設定されます。