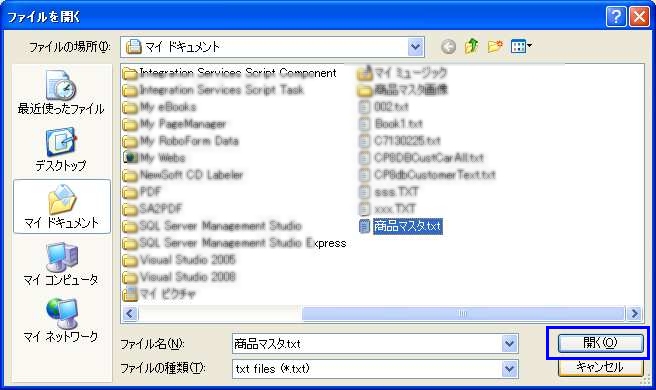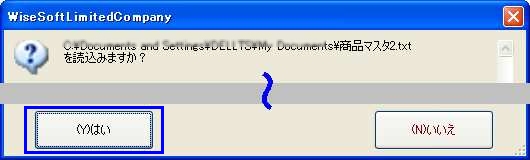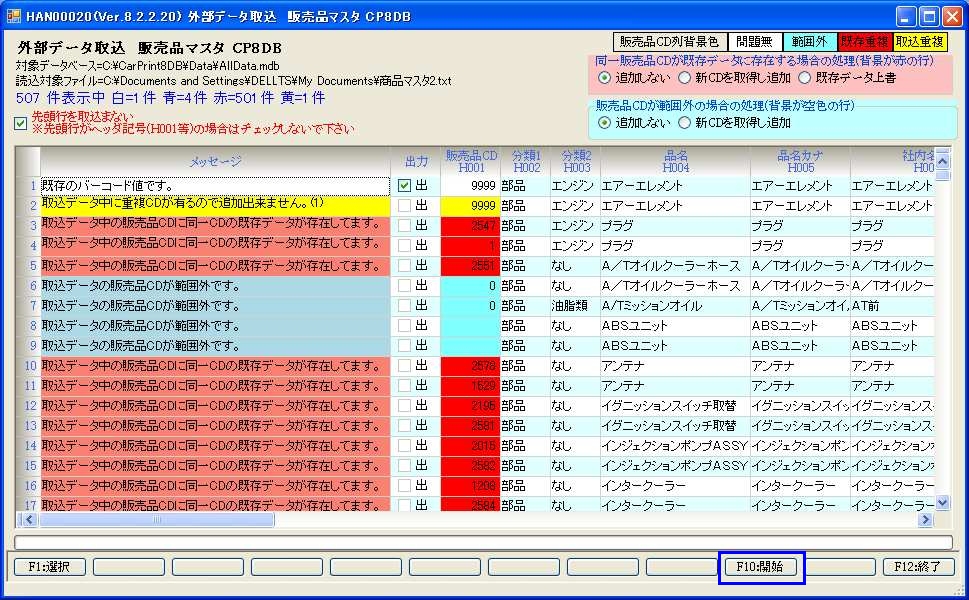| 操作手順 |
| エラーデータ |
| 取込データの作成例 |
| 取込可能なテキストファイルのレイアウト |
| マイクロソフト社のエクセルで作成する例 |
| メモ帳(NOTEPAD)で作成する例 |
| サンプルデータ |
| (1)操作に関するお問合せ | ||||||||||||||||||||
|
(1)-15 外部データ取込(販売品マスタ)
| ||||||||||||||||||||
|
テキストファイルから販売品マスタを作成します
| ||||||||||||||||||||
| ページの先頭に移動 | ||||||||||||||||||||
|
<エラーデータ>
| ||||||||||||||||||||
| ページの先頭に移動 | ||||||||||||||||||||
|
<取込データの作成例>
取込可能なテキストファイルのレイアウトは下図のルールで作成して下さい。 ※項目間の区切りはタブ区切りです。 ※項目の順序が全て一致している場合はヘッダー記号は不要です。 ※1行目にヘッダ記号が有る場合でも 番号1~4 (販売品マスタのコード、分類1、分類2、品名) の順序は守って下さい。 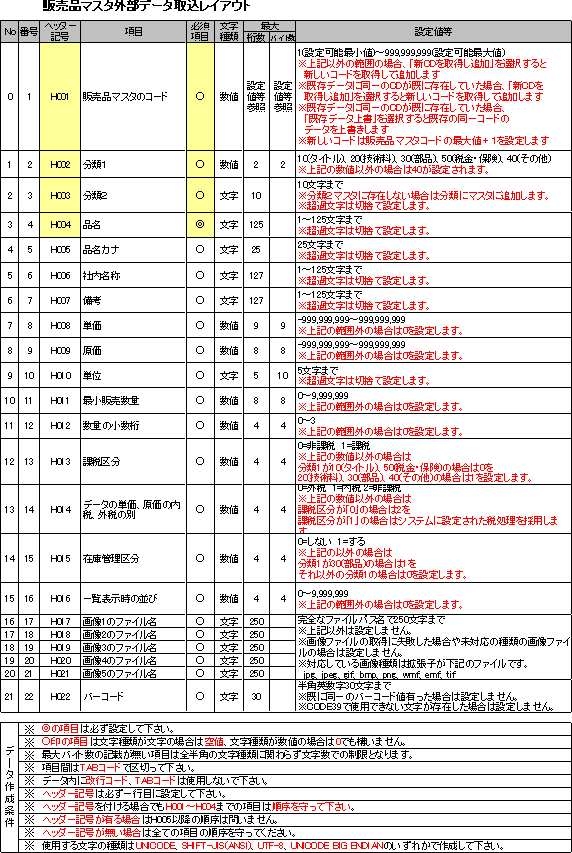
マイクロソフト社のエクセルで作成する例 A~E列にデータを入力し保存時に「 テキストファイル(タブ区切り)(*.txt)) 」にして保存して下さい 各列に設定する内容は下記の規則を守って下さい ・A列に販売品マスタのコード ・B列に、分類1 ・C列に分類2 ・D列に品名 ※それ以外の列は1行目に ヘッダ記号(H001~H022) が有れば順序が変わっても構いません。 ※1行目に ヘッダ記号(H001~H022) が無い場合は必ず順序を守って下さい。 ※データ保存時にはUNICODE文字を使用した場合は「ファイルの種類」を Unicodeテキスト にして下さい。 UNICODE文字を使用していない場合は「ファイルの種類」は テキスト(タブ区切り) で構いません。 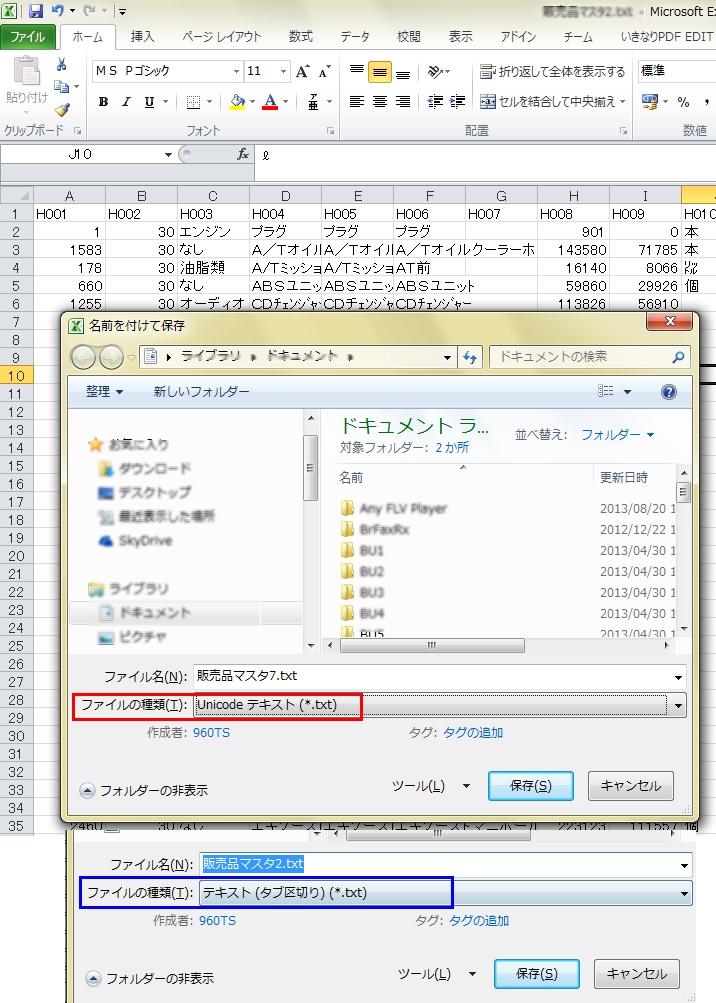
下図のような確認画面が表示されたら、「 はい 」をクリックして下さい。 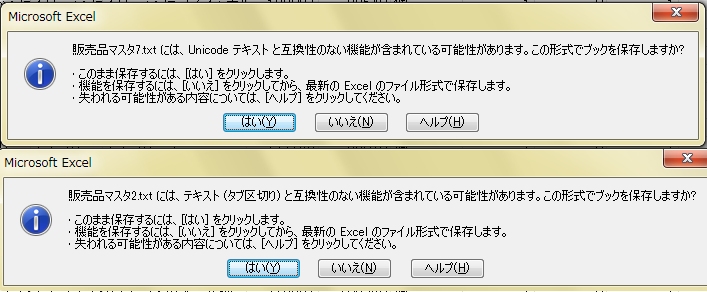
メモ帳(NOTEPAD)で作成する例 各項目の間は( タブ )を設定して下さい。 項目の順番、ヘッダ文字列の要否はエクセルで作成する場合同様です。 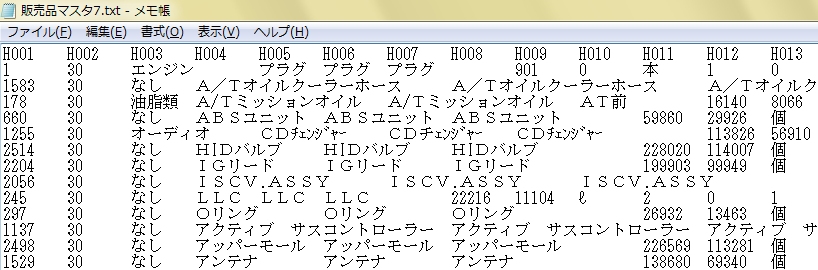
| ||||||||||||||||||||
| ページの先頭に移動 | ||||||||||||||||||||
|
<サンプルデータ>
サンプルデータ表示 ダウンロードする場合は右クリックで「対象をファイルに保存」等で取得できます。 ※ダウンロード方法はご使用のインターネットブラウザーの種類・バージョンにより異なります。 | ||||||||||||||||||||
| ページの先頭に移動 | ||||||||||||||||||||