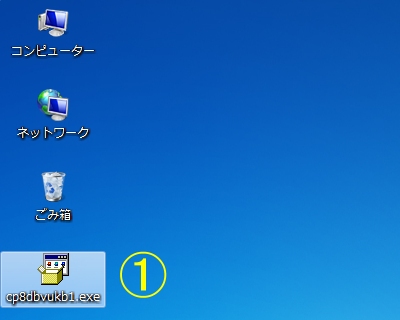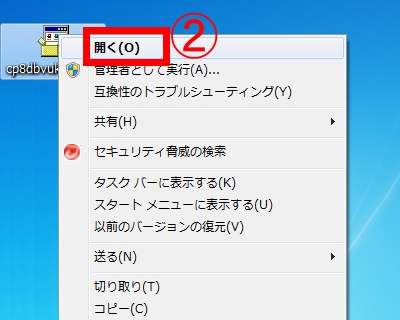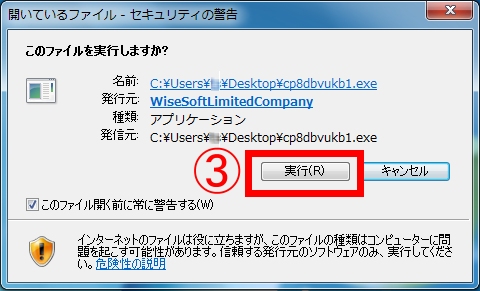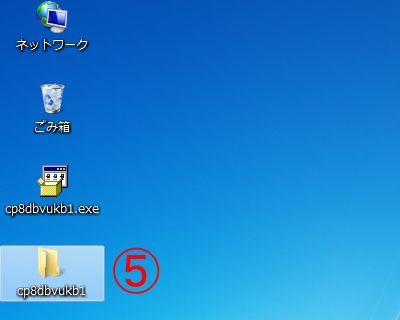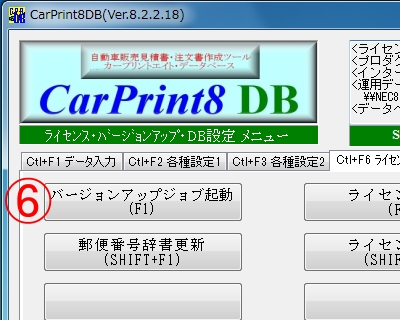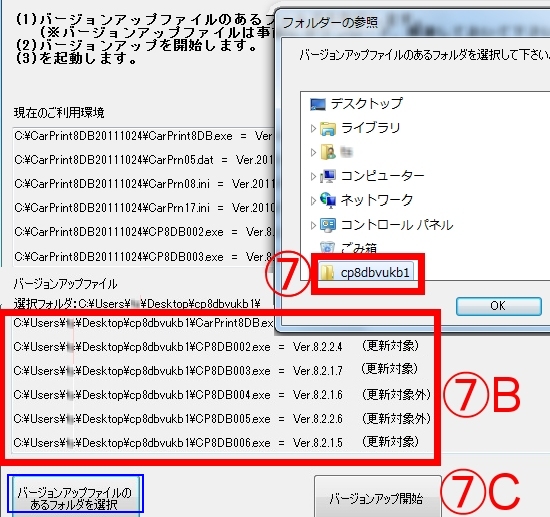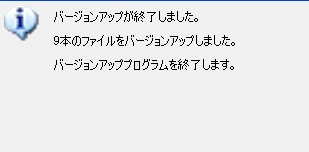①デスクトップ上のダウンロードしたファイル
|
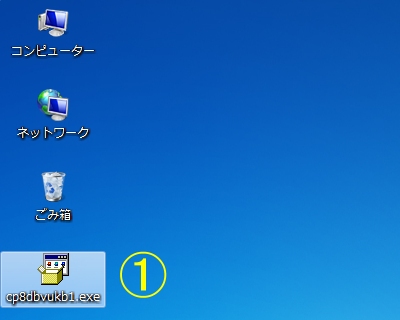
|
②デスクトップ上のダウンロードしたファイルを右クリックで開く
|
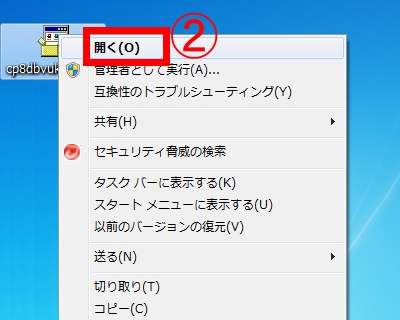
|
③セキュリティの警告が表示されたら「実行」をクリックします
|
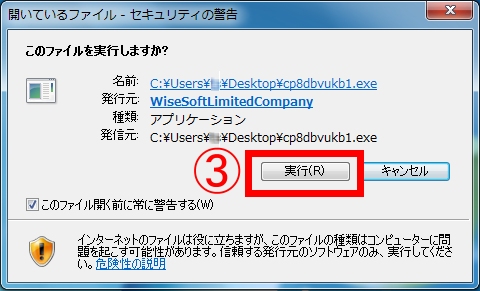
|
④展開先のフォルダ設定画面が表示されます。
この時にフォルダをデスクトップ以外にした場合は
その場所を記録しておいて下さい。
展開先(解凍先)フォルダがデスクトップの場合、
展開先フォルダは
「C:\Users\ユーザ名\DeskTop」
になります
|

|
⑤デスクトップに展開した場合はデスクトップ上に
「cp8dbvukb1」のフォルダができています
デスクトップ以外に展開した場合は④で指定した
フォルダに同様のフォルダができています
※フォルダ名(ここでは「cp8dbvukb1」)は
ダウンロードした圧縮ファイル名と同名になります
|
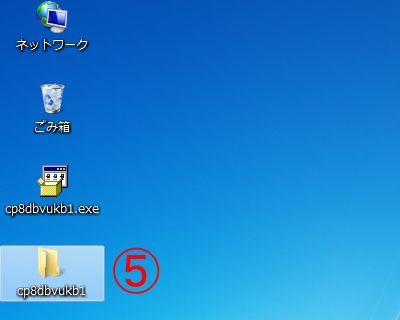
|
⑥カープリント8DBを起動し
バージョンアップジョブを起動します
|
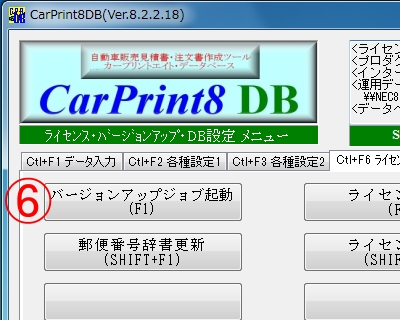
|
⑦バージョンアップジョブの「バージョンアップファイルの
あるフォルダを選択」をクリックします
フォルダの参照画面で「デスクトップ」の
「cp8dbvukb1」のフォルダを指定し
「OK」をクリックします
デスクトップ以外に展開した場合は④で指定した
フォルダを選択します
※フォルダ名(ここでは「cp8dbvukb1」)は
ダウンロードした圧縮ファイル名と同名になります
⑦B 選択したフォルダ内のファイルのバージョンを調べて
画面の下半分に表示します。
※選択したフォルダに現在使用しているバージョンより
新しいファイルが無い場合は
「選択したフォルダにはバージョンアップ対象
ファイルがありません。」
のメッセージが表示されます。
⑦C バージョンアップを開始します
|
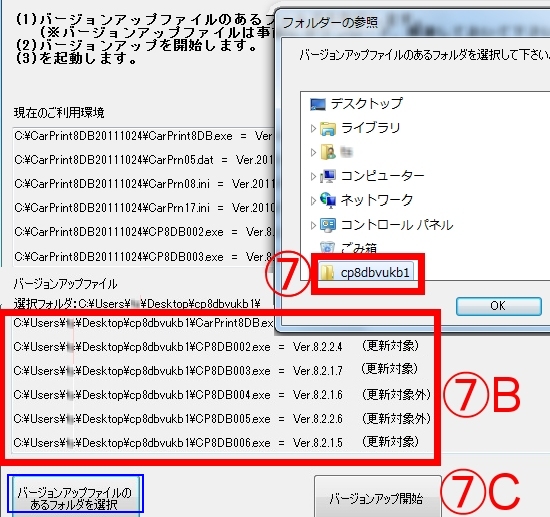
|
⑧バージョンアップしたファイルの本数を
表示してバージョンアップジョブが終了します
バージョンアップジョブ終了後
カープリント8DBが起動します
|
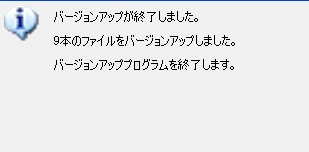
|