|
①A
|
バージョンアップファイルをカープリント8DBをお使いのコンピュータのディスクトップ等の任意の場所(フォルダ)にダウンロードします。
|
バージョンアップファイルダウンロードサイトが別画面で開きます。
|
|
①B
|
バージョンアップファイルのダウンロードサイトです。
通常は「メインサーバー」の「1 バージョンアップファイル 自己解凍ファイル版」を指定して下さい。
※右の図ではバージョンアップファイルの名称が
「cp8dbvum41.exe」になっていますが、
バージョンアップファイルの名称は
随時変わります
|
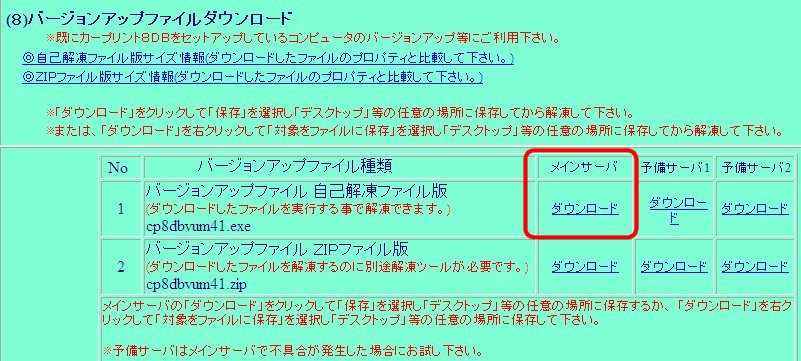
|
|
①C
|
バージョンアップファイルのダウンロードサイトです。
ダウンロード方法がお使いのブラウザーにより異なる場合があります。
右図は右クリックでメニューを出し「対象をファイルに保存」の方法でダウンロードする図です。
|
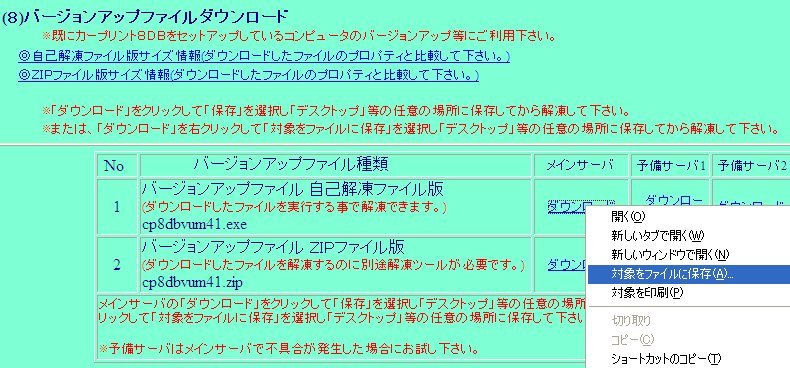
|
|
①D
|
デスクトップ上のダウンロードしたファイル
※ダウンロードしたファイル名は
バージョンにより随時異なります。
右図の場合は
「cp8dbvukb1.exe」
がファイル名です。
|
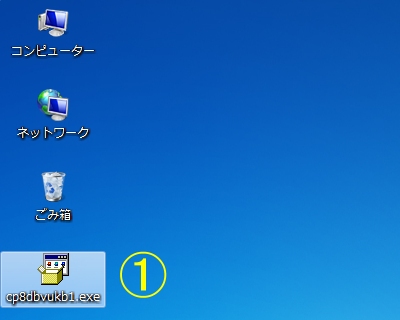
|
|
②
|
デスクトップ上のダウンロードしたファイルを右クリックで開く
|
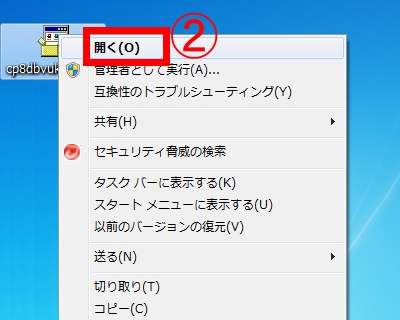
|
|
③A
|
解凍途中で解凍先の確認やセキュリティの確認が表示される場合があります。
その場合は
作業を進める
ほうの選択を行って下さい。
|
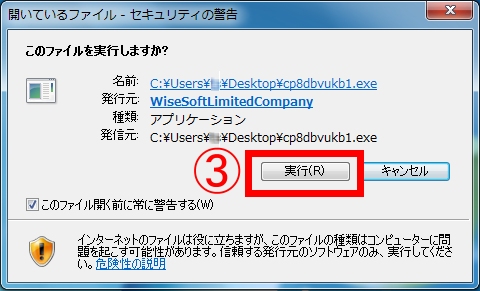
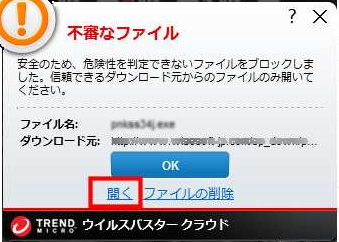
|
|
③B
|
③Aの作業中に③Aの右図のような画面が表示されずに
④以降に進めない
場合はダウンロードしたファイルが破損(※ダウンロードの失敗等が原因)している事が考えられます。
もう一度、ダウンロードを行ってみて下さい。
症状が改善しない場合は右図のようにダウンロードファイルのプロパティを表示して
説明(ファイル名)とサイズ、ディスク上のサイズをメール等でお知らせ下さい。
|
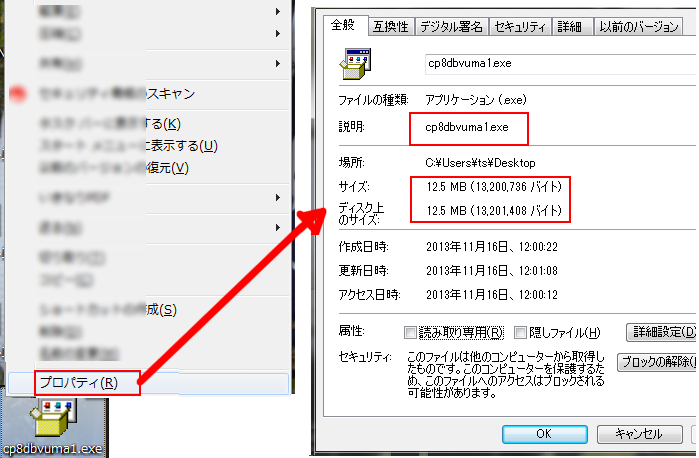
|
|
④
|
展開先のフォルダ設定画面が表示されます。
この時にフォルダをデスクトップ以外にした場合は
その場所を記録しておいて下さい。
展開先(解凍先)フォルダがデスクトップの場合、
展開先フォルダは
「C:\Users\ユーザ名\DeskTop」
になります
|

|
|
⑤
|
デスクトップに展開した場合はデスクトップ上に
「cp8dbvukb1」のフォルダができています
デスクトップ以外に展開した場合は④で指定した
フォルダに同名のフォルダができています
※フォルダ名はダウンロードしたファイル名と
同名になります
右図の場合は
「cp8dbvukb1」が
ダウンロードしたファイル名と
展開してできたフォルダ名です
|
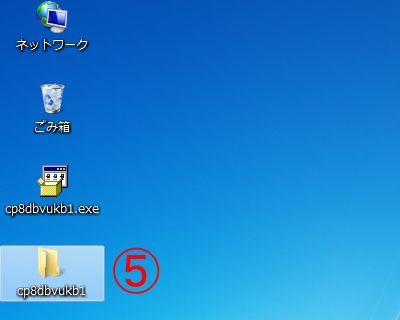
|
|
⑥
|
カープリント8DBを起動し
バージョンアップジョブを起動します
|
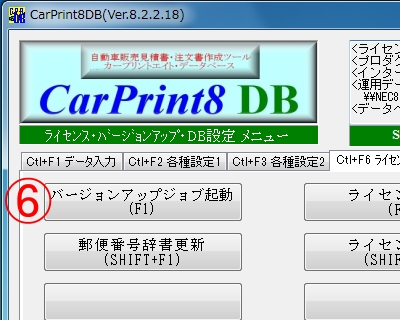
|
|
⑦
|
バージョンアップジョブの
「バージョンアップファイルのあるフォルダを選択」
をクリックします
フォルダの参照画面で
⑤
で展開してできたフォルダを指定して[OK]をクリックします
右図の場合は
「cp8dbvukb1」
が指定対象のフォルダです
※フォルダ名はダウンロードしたファイル名と
同名になります
|
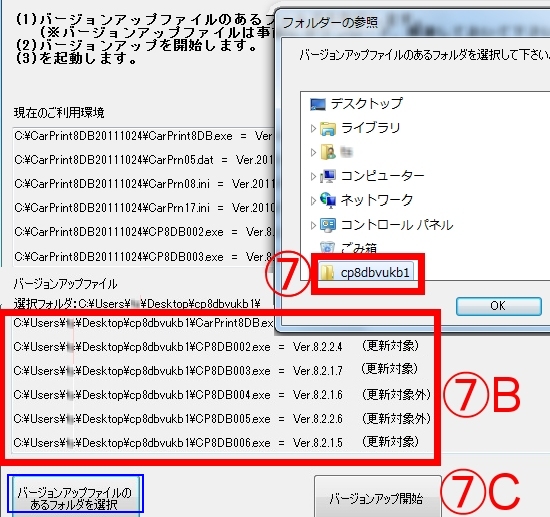
|
|
⑦B
|
選択したフォルダ内のファイルのバージョンを調べて
画面の下半分に表示します。
※選択したフォルダに現在使用しているバージョンより
新しいファイルが無い場合は
「選択したフォルダにはバージョンアップ対象
ファイルがありません。」
のメッセージが表示されます。
|
|
⑦C
|
バージョンアップを開始します
|
|
⑧
|
バージョンアップしたファイルの本数を
表示してバージョンアップジョブが終了します
バージョンアップジョブ終了後
カープリント8DBが起動します
|
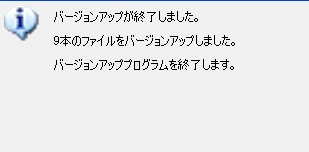
|