ライセンスファイルダウンロードサイトのご案内メール例
|
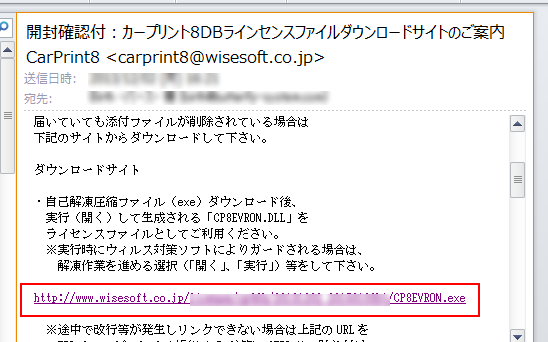
|
弊社よりお送りした「カープリント8DBラインセンスファイルダウンロードサイトのご案内」メールの
URL
をクリックして下さい
途中で改行等が発生しリンクできない場合
URL を CTRL+C で
コピーしメモ帳(NotePad)等に CTRL+V で
貼り付け、
改行コードを取り除いたURLを CTRL+C でコピーして
インターネットブラウザーのアドレスに
CTRL+V で貼り付けて下さい。
必要なURLは「
http://
」から「
/CP8EVRON.exe
」までの全文字です
|
以下はMicrosoft社のEdge Ver 87.0.664.60 でデスクトップに保存する際にの保存する場合に
ダウンロードの表示画面が表示された場合の例です。
|
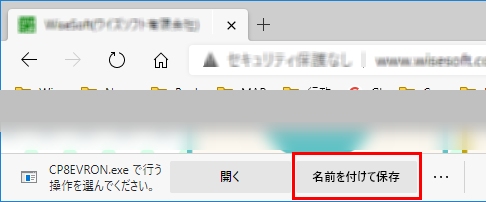
|
名前を付けて保存
をクリックします。
保存先を
デスクトップ
にして
CP8EVRON.exe
を保存します。
|

|
左図のように
ブロック
メッセージが表示された場合は
「・・・」
をクリックして下さい。
|
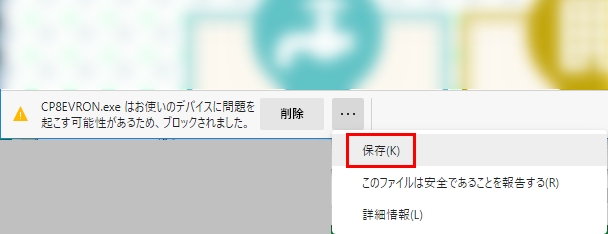
|
左図のようなメニューが表示されたら
保存
をクリックして下さい。
|
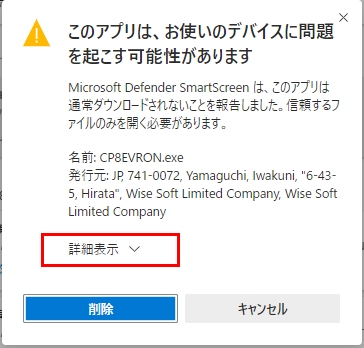
|
画面が変わり左図の
メッセージが表示されたら
詳細表示
をクリックして下さい。
|
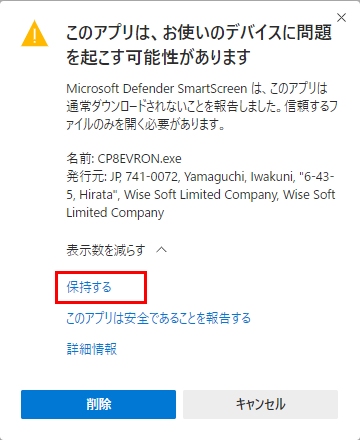
|
左図のようなメニューが表示されたら
保持する
をクリックして下さい。
|
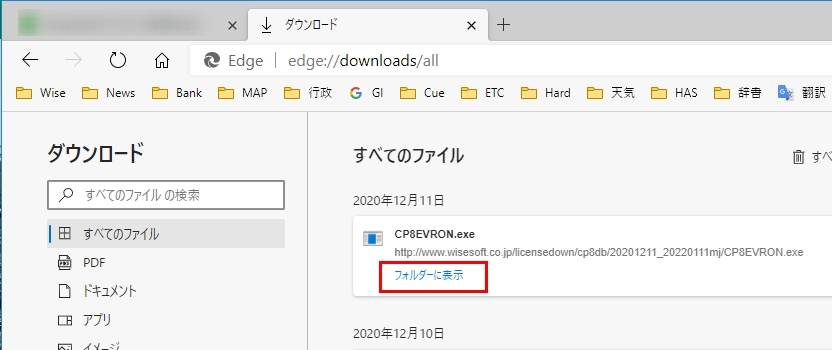
|
ダウンロードの画面に変わったら
CP8EVRON.exe
の
フォルダに表示
をクリックして下さい。
|
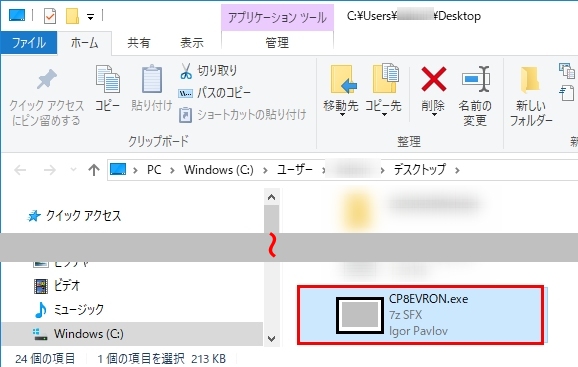
|
エクスプローラ画面が表示され
保存先のデスクトップの
CP8EVRON.exe
が表示されます。
|
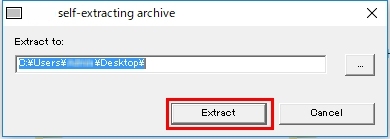
|
CP8EVRON.exe
をダブルクリック等で実行します。
左図のような画面が表示されたら
Extract
をクリックして下さい。
|
|
ページの先頭に移動
|
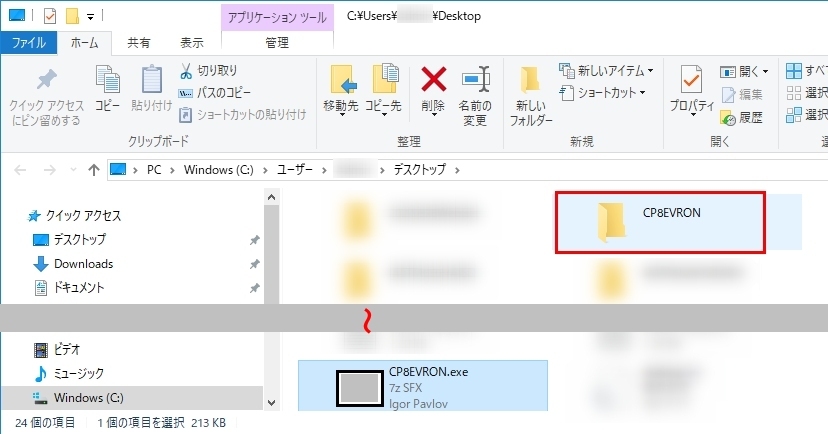
|
解凍が終わるとデスクトップに
CP8EVRON
のフォルダが作成されます。
|
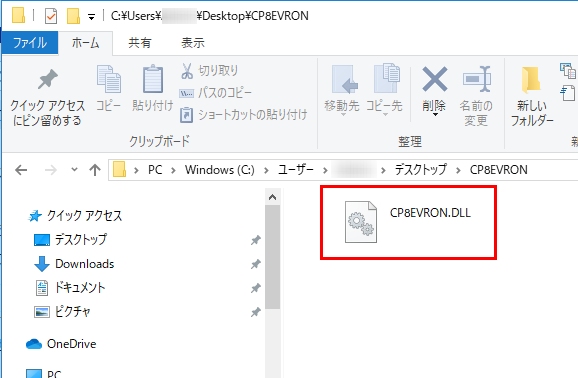
|
デスクトップのCP8EVRONフォルダ内に
ライセンスファイル
CP8EVRON
が作成されます。
後はカープリント8DBのメニューの
「ライセンス設定」
で上記で作成したライセンスファイルを設定します。
ライセンスファイルの設定方法は
(4)-2 ライセンスファイルの設定手順
をご参照ください。
|