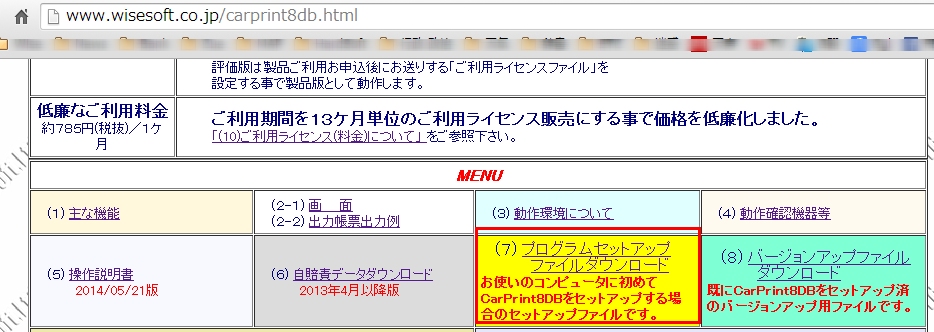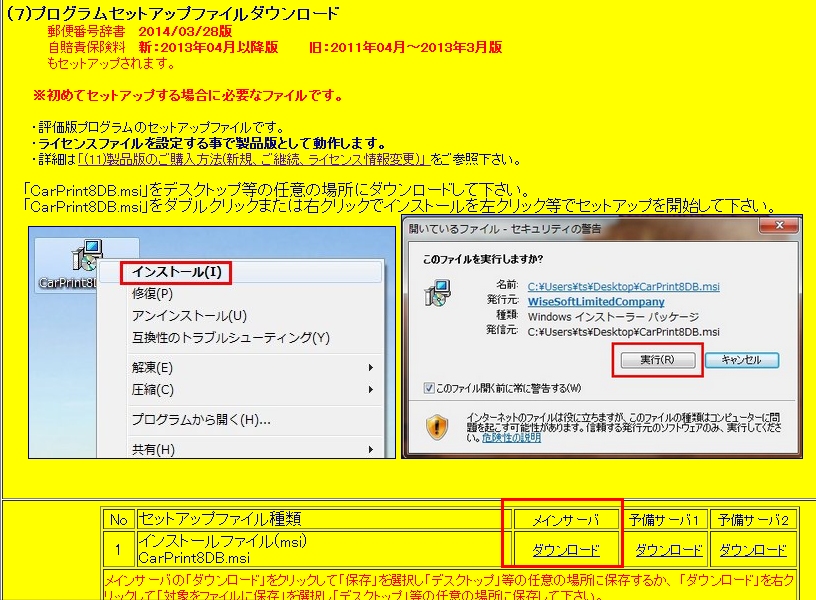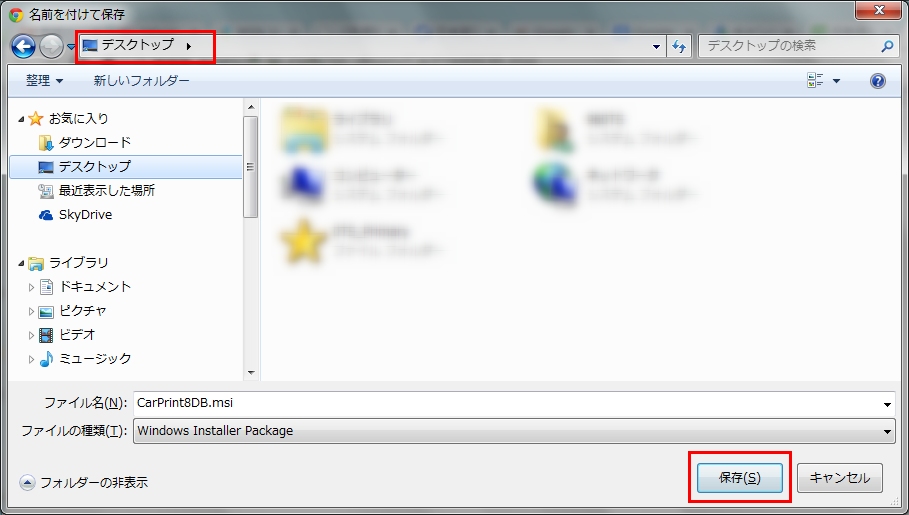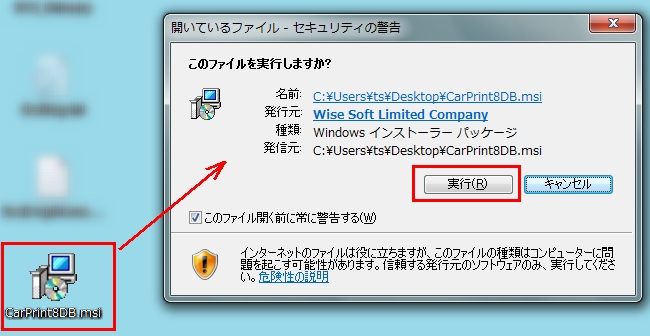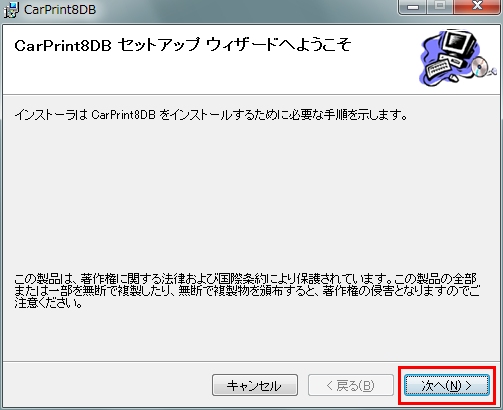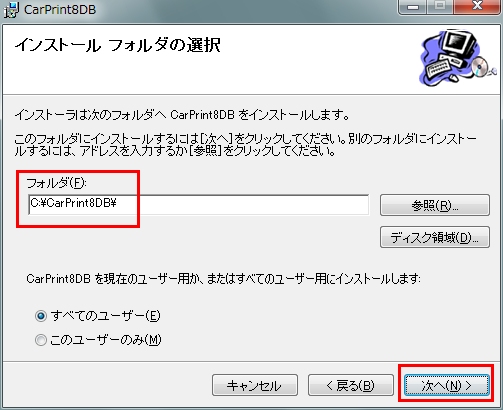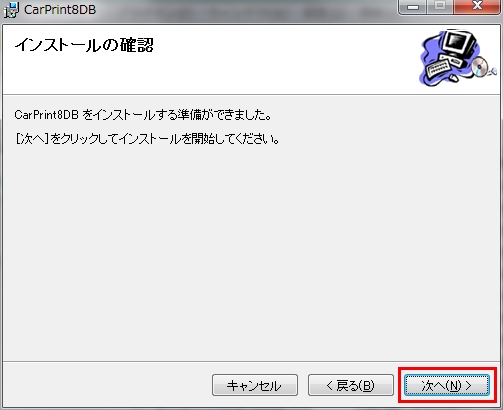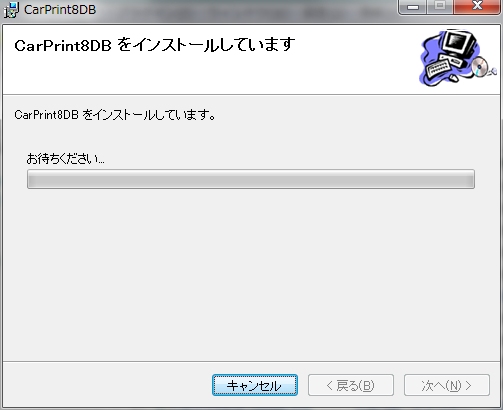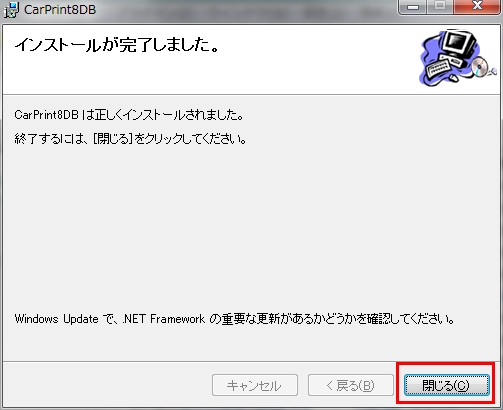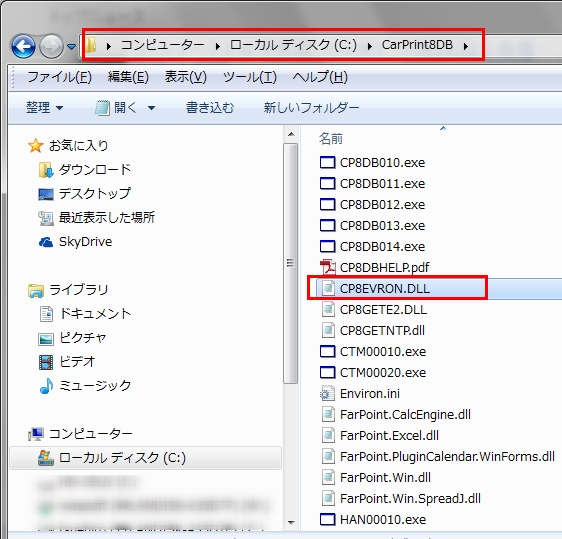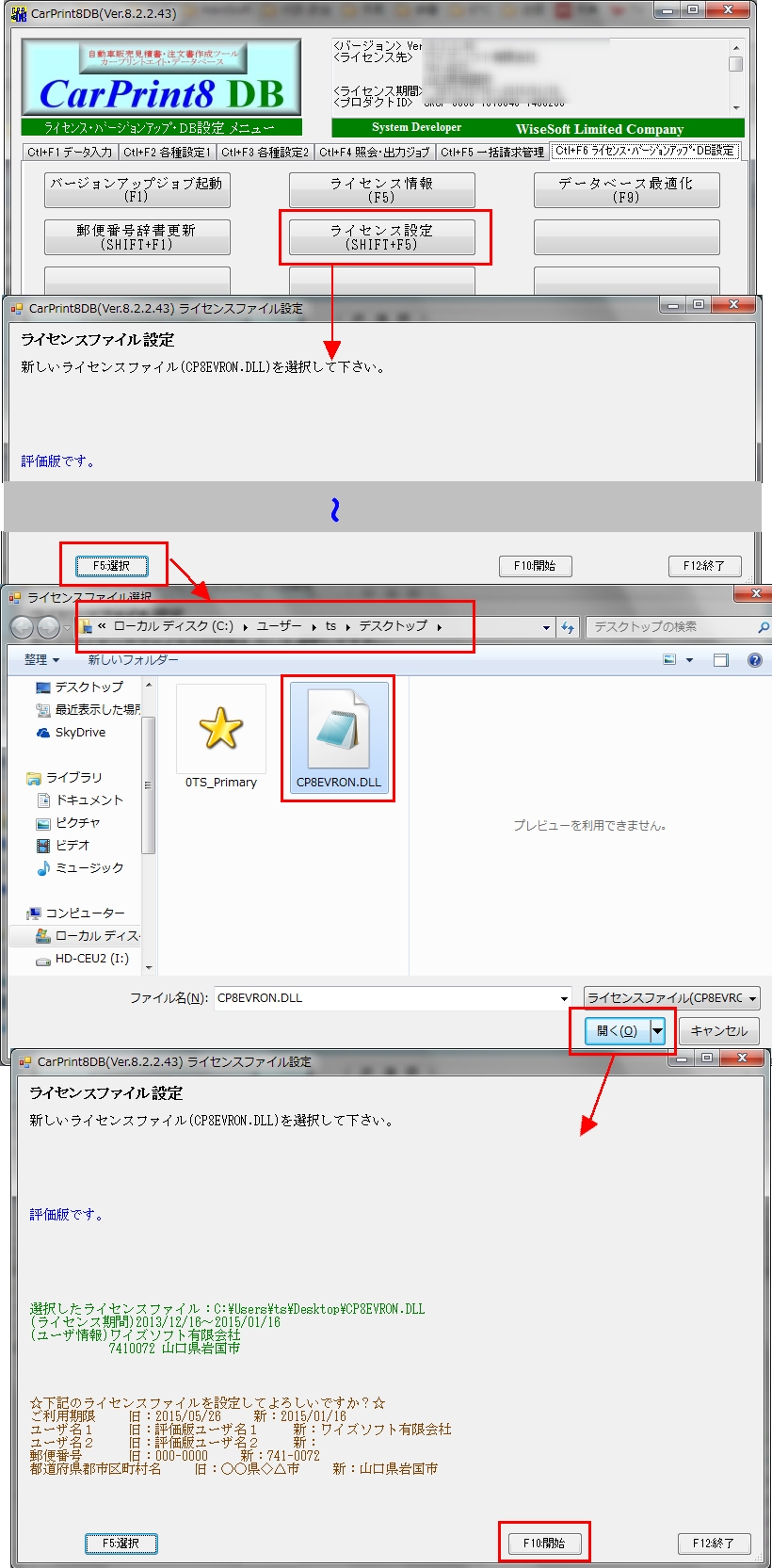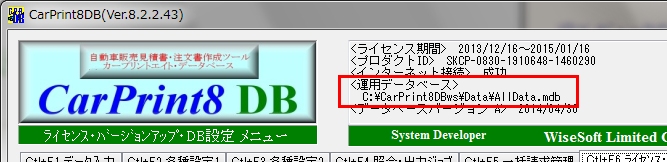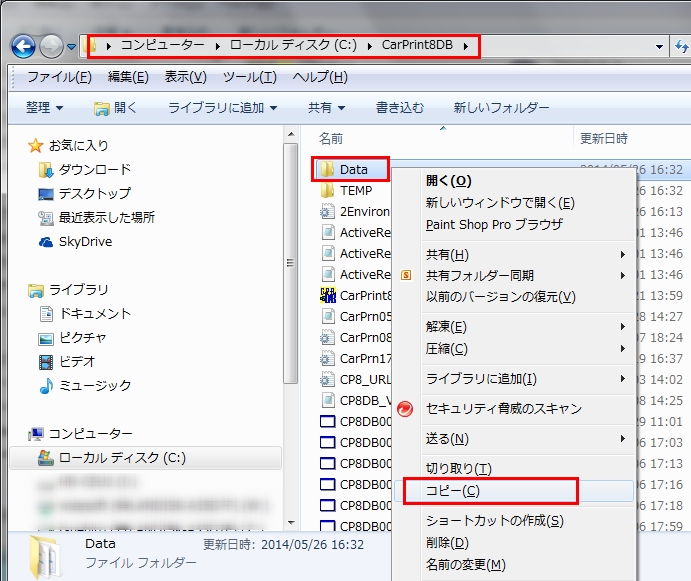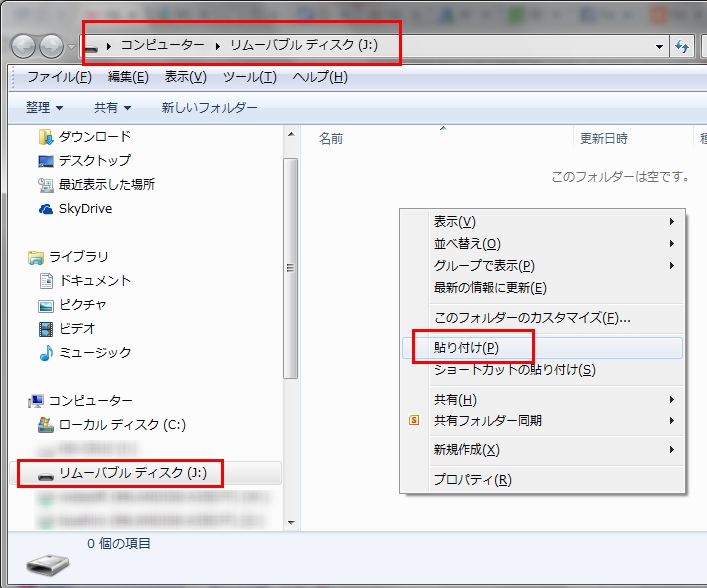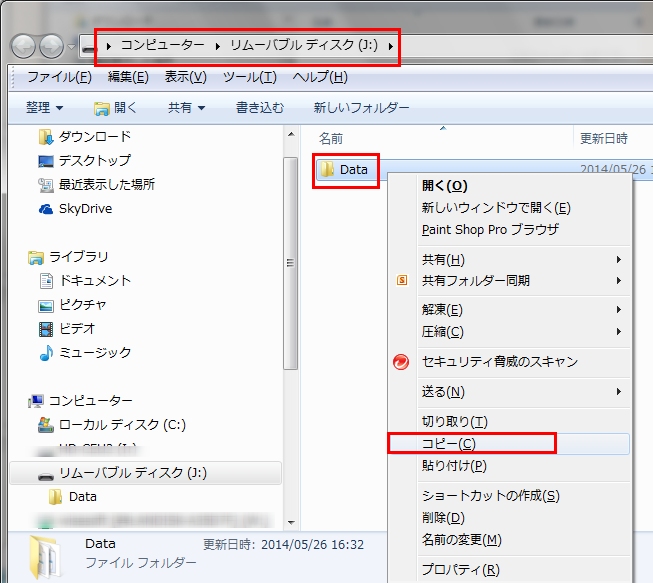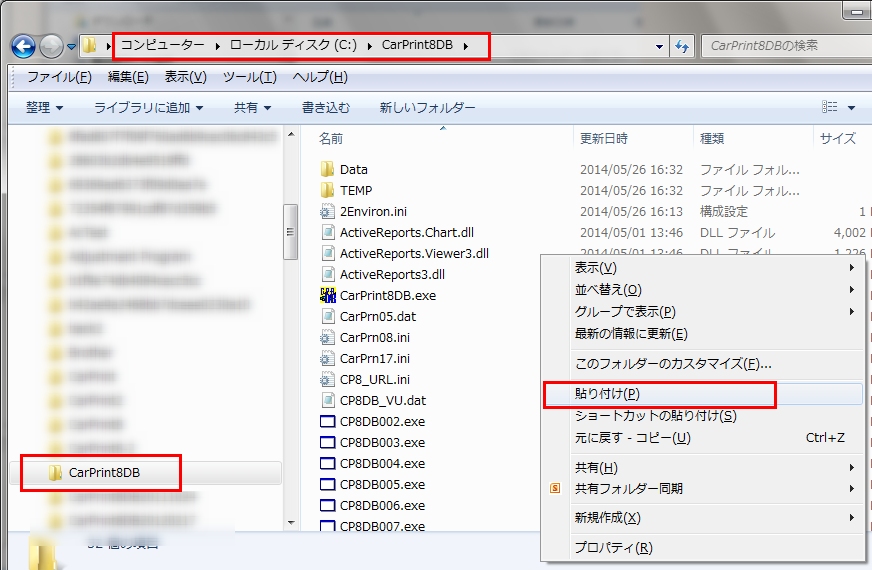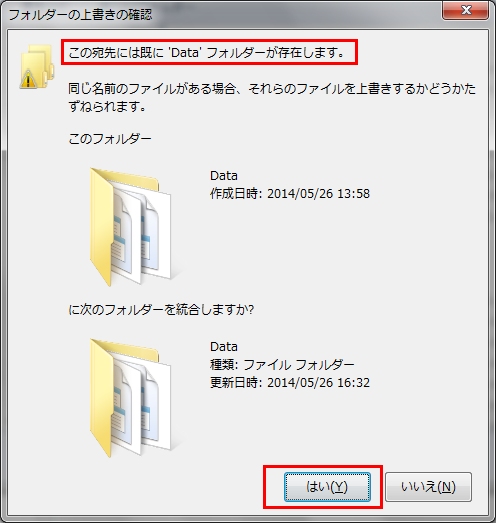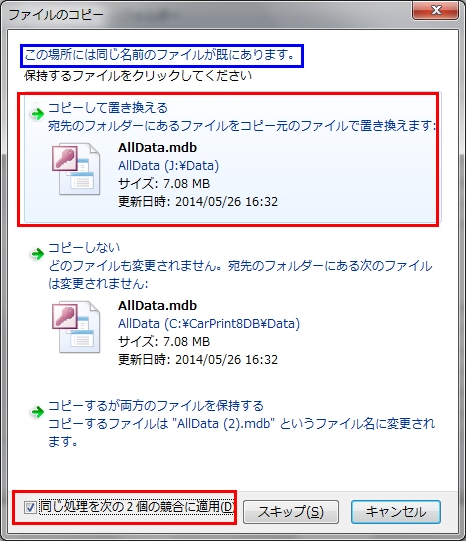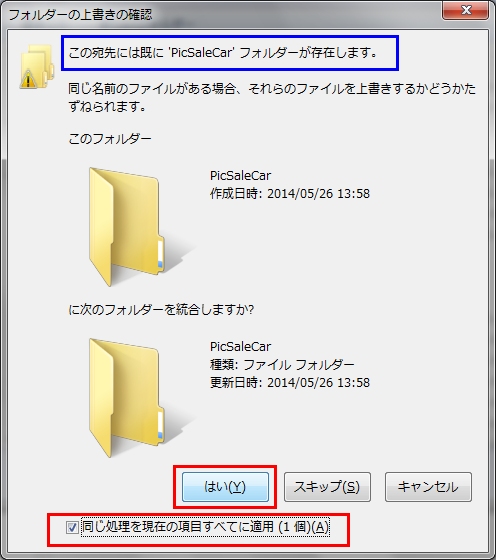(5)-1-1
CarPrint8DB(カープリント エイト データベース)の評価版を新しいコンピュータにセットアップします
|
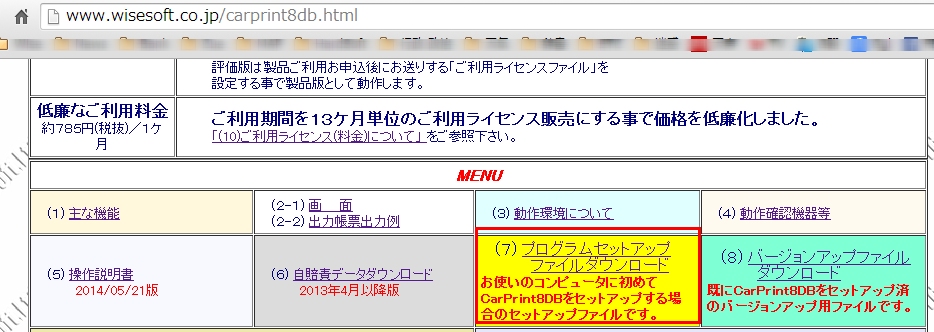
|
弊社サイトからカープリントエイトデータベースのセットアップファイルをダウンロードします
|
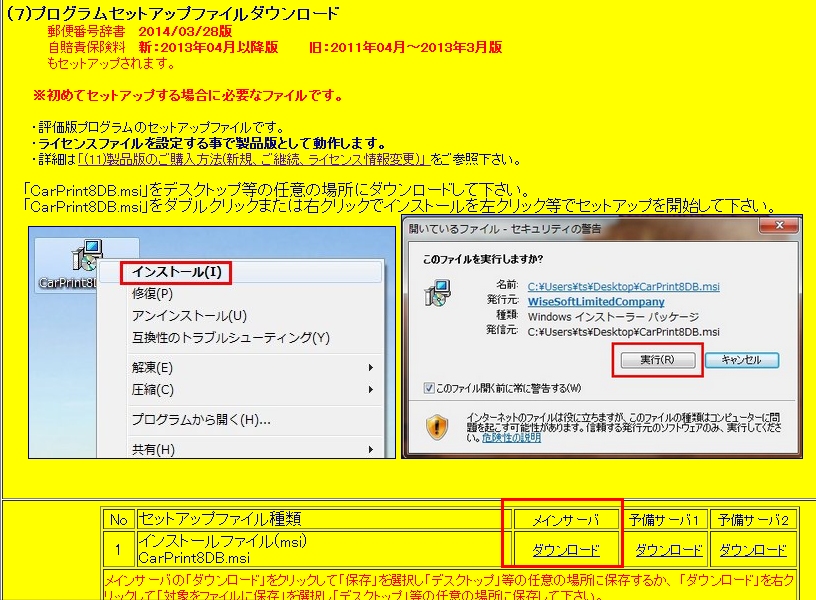
|
通常は「メインサーバ」の「ダウンロード」を利用して下さい
|
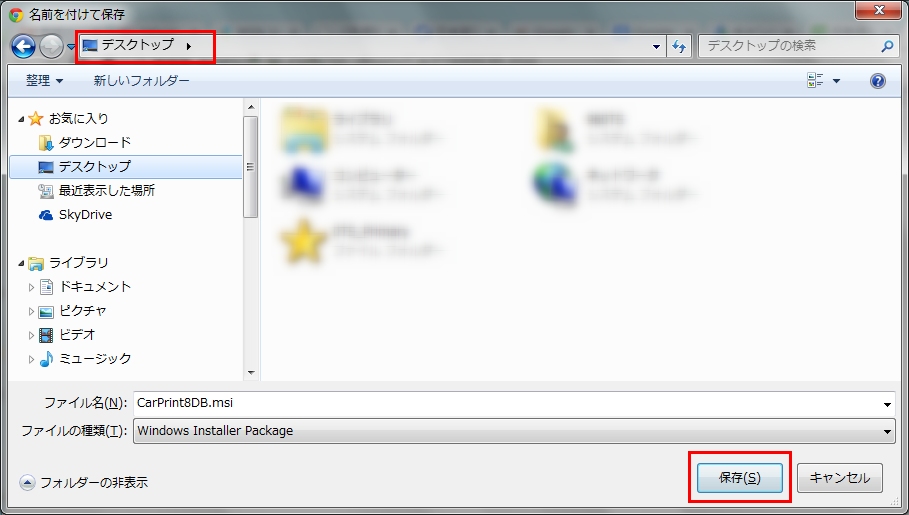
|
保存先は「デスクトップ」等の解りやすい場所に保存して下さい
|
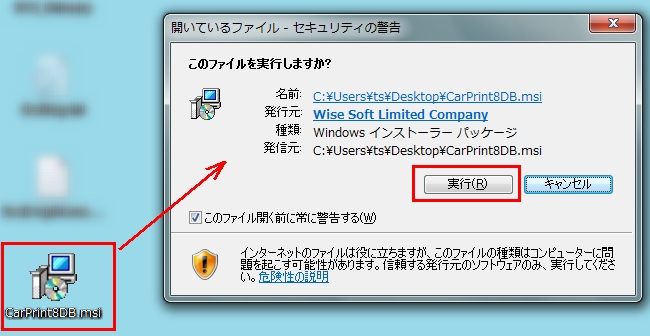
|
保存した「CarPrint8DB.msi」をダブルクリック等で実行し
セキュリティ警告等の画面が表示されたら「実行」等の先へ処理を進める選択を行って下さい
|
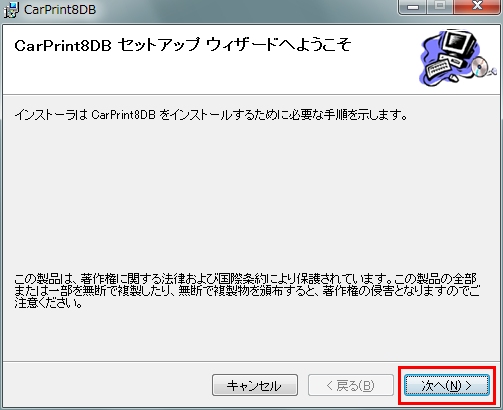
|
「次へ」
をクリックします
|
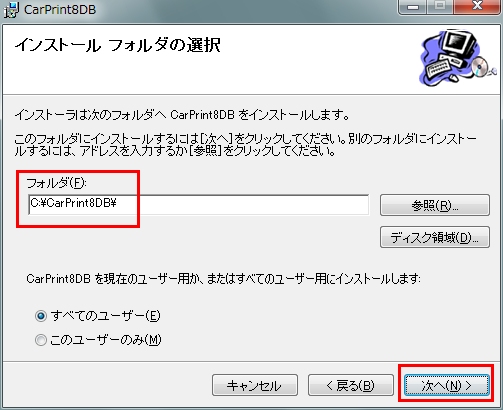
|
インストール先のフォルダの初期値は左図のように
「
Cドライブの CarPrint8DBフォルダ
」です
特別の事情が無い場合は上記のフォルダのままセットアップを継続して下さい
もし、フォルダを変更した場合はインストール先のフォルダが後で必要になりますので控えておいて下さい
「次へ」
をクリックします
|
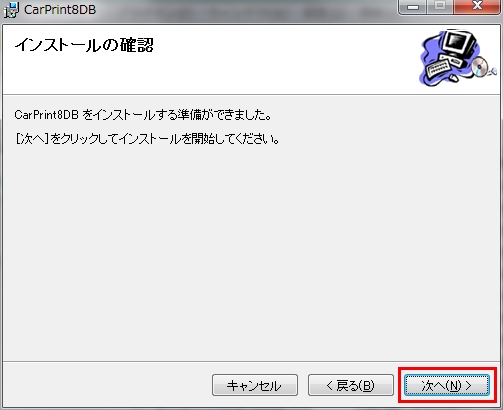
|
「次へ」
をクリックします
|
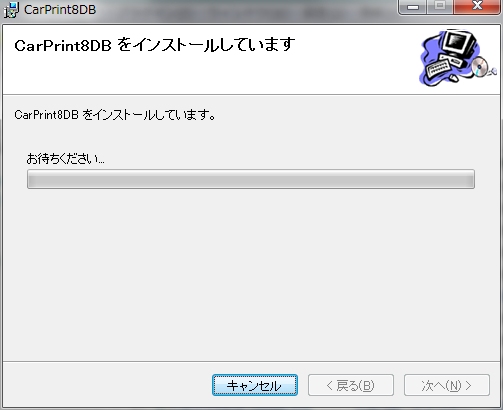
|
インストールが終了するまでお待ち下さい
|
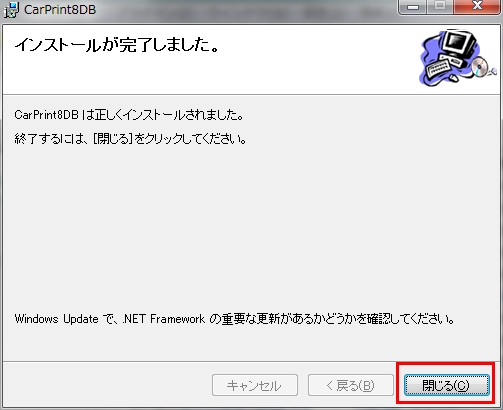
|
「閉じる」
をクリックします
インストール後、CarPrint8DBグループとショートカットが作成されます
|
|
先頭へ移動
|
(5)-1-2
ライセンスファイルを設定します
|
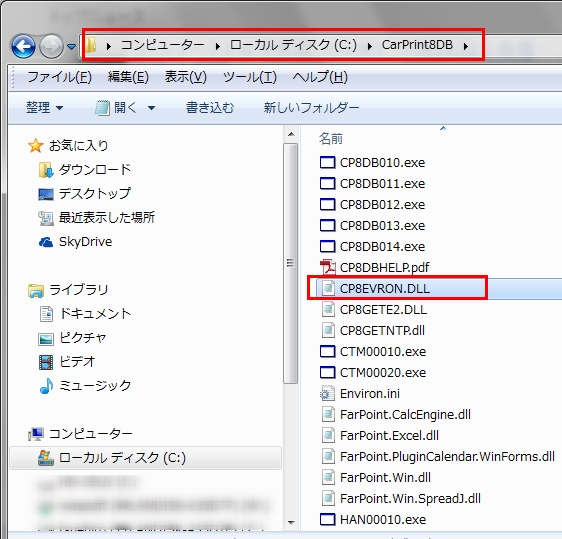
|
弊社よりお送りした「ラインセンスファイル」を新しいコンピュータのデスクトップ等にコピーして下さい
「ラインセンスファイル」の所在が不明の場合は旧コンピュータの「ラインセンスファイル」をコピーして下さい
「ラインセンスファイル」名は
「
CP8EVRON.DLL
」です
「ラインセンスファイル」の場所は左図の通りです
旧コンピュータのカープリントエイトデータベースのインストール先が初期値と異なる場所にした場合はそのインストール先がコピー元のフォルダになります
|
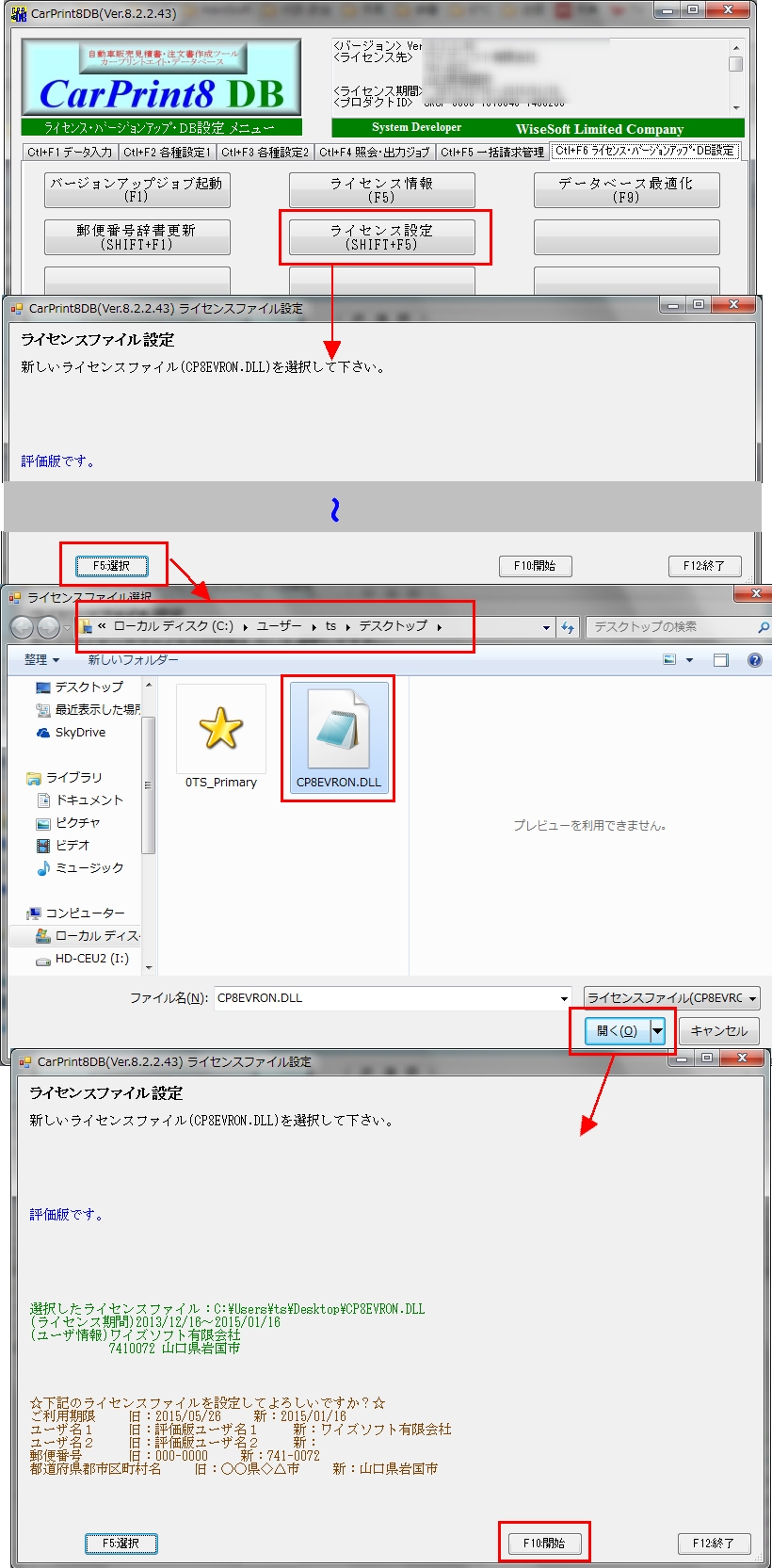
|
新コンピュータのデスクトップ等にコピーしたライセンスファイルを設定します
「カープリントエイトデータベース」を起動して「Ctrl+F6 ライセンス・バージョンアップ・DB設定」メニューの「ライセンス設定」ジョブを起動します
「F5:選択」をクリックしてライセンスファイル選択画面を開きライセンスファイルを指定します
左図は「デスクトップにライセンスファイルをコピーした場合です
「ラインセンスファイル」名は
「
CP8EVRON.DLL
」です
「
開く
」をクリックします
ラインセンスファイル選択後、
「
F10:開始
」
をクリックします
次回のシステム起動から新しいライセンスファイルが適用されます
旧コンピュータのカープリントエイトデータベースのインストール先が初期値と異なる場所にした場合はそのインストール先がコピー元のフォルダになります
|
|
先頭へ移動
|
(5)-1-3
旧コンピュータのデータフォルダの場所を確認します。
|
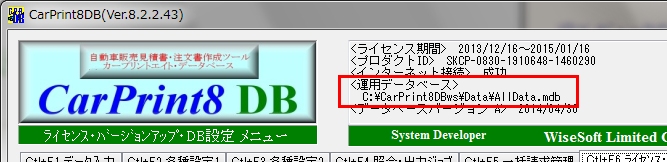
|
旧コンピュータで運用中のデータベースの場所はカープリントエイトデータベースのメニュー右上にある情報表示欄をスクロールして<運用データベース>で確認できます
通常は左図のように
「
CドライブのCarPrint8DBフォルダ内のDataフォルダ
」になります
|
|
先頭へ移動
|
(5)-1-4
旧コンピュータのデータフォルダをUSBメモリやネットワークの共有フォルダにコピーします
|
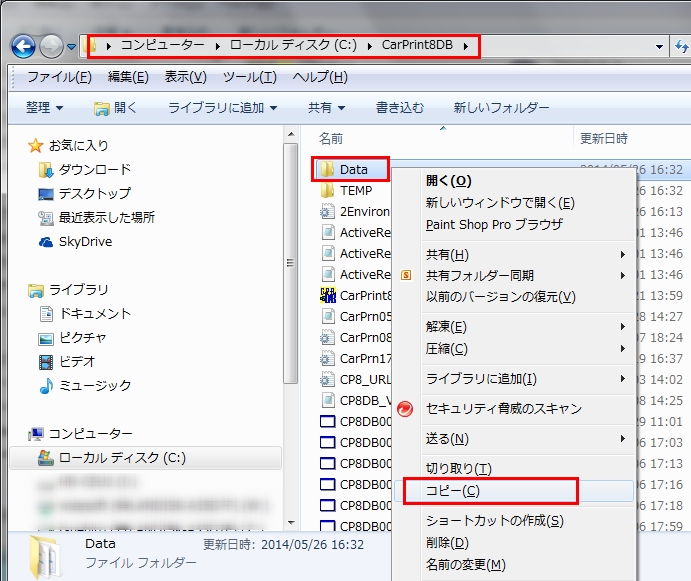
|
旧コンピュータで運用中のデータベースをUSBメモリ等にコピーします
左図のように対象の「
Data
」フォルダ上で右クリックでメニューを表示し「
コピー(C)
」をクリックします
|
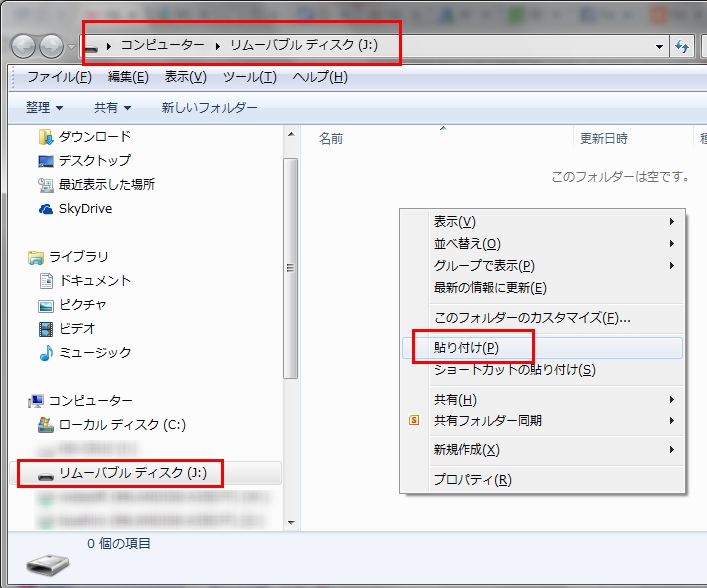
|
コピー先のUSBメモリ等に貼り付けます
左図はUSBメモリにコピーしています
USBメモリを指定し右クリックでメニューを表示し「
貼り付け(P)
」をクリックします
|
|
先頭へ移動
|
(5)-1-5
コピーしたデータファイルフォルダを新コンピュータで運用するデータの配置場所にコピーします
|
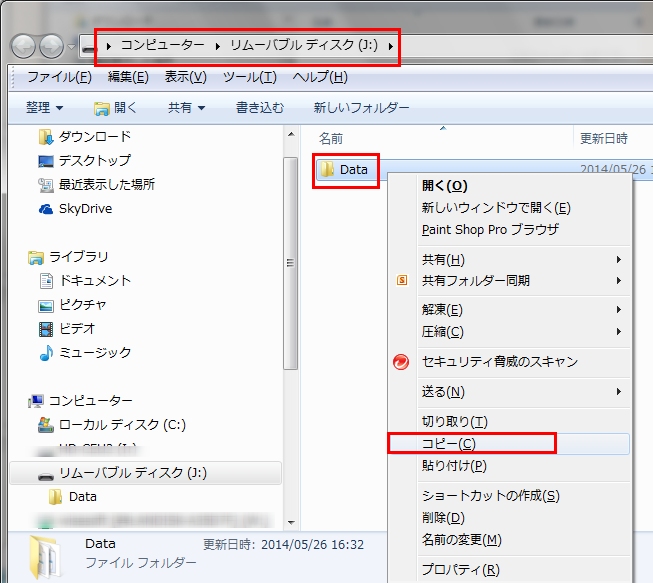
|
データファイルフォルダをコピーしたUSBメモリを新コンピュータにセットしクリップボードにコピーします
左図のようにUSBメモリの「
Data
」フォルダ上で右クリックでメニューを表示し「
コピー(C)
」をクリックします
|
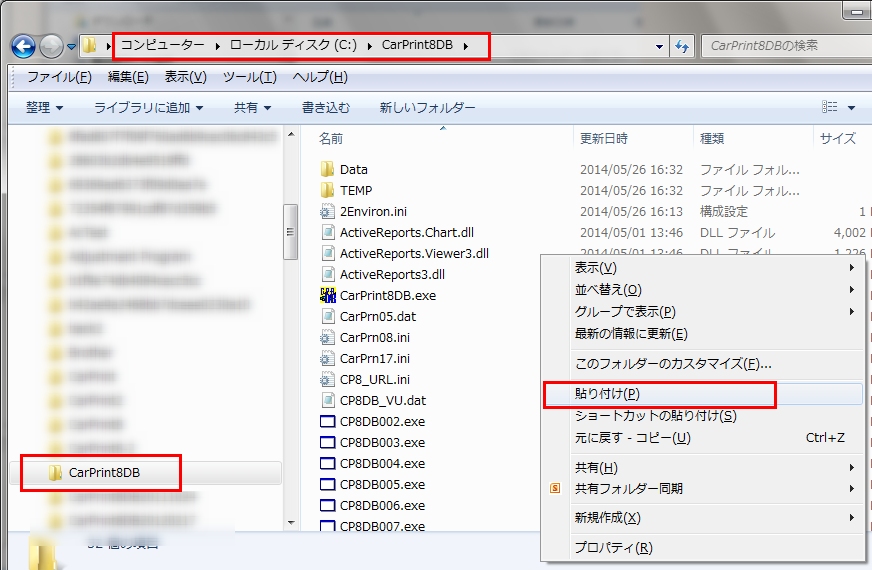
|
上でクリップボードにコピーしたデータフォルダを配置先のデータフォルダのあるフォルダで貼り付けます
左図のように
「
CドライブのCarPrint8DBフォルダ
」
を指定し右クリックでメニューを表示し
「
貼り付け(P)
」
をクリックします
|
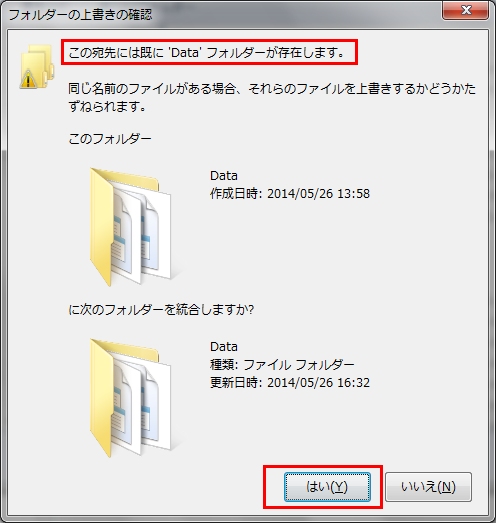
|
コピー先に同一名称のフォルダやファイルがあるので左図のような問合せ画面が表示されます
このような画面が表示されたら上書きする選択を行ってください
左図は「Data」フォルダの上書き問合せです
「
はい
」
をクリックします
|
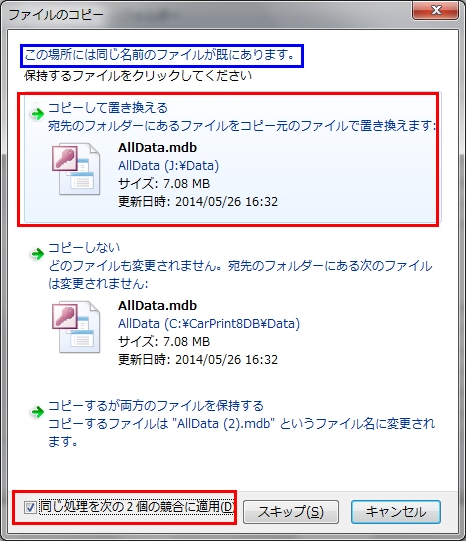
|
左図は「AllData.mdb」ファイルの上書き問合せです
画面下部に
「
同じ処理を次の・・・
」
のチェックボックスが有れば
チェック
して
「
コピーして置き換える
」をクリックします
上でクリップボードにコピーしたデータフォルダを配置先のデータフォルダのあるフォルダで貼り付けます
|
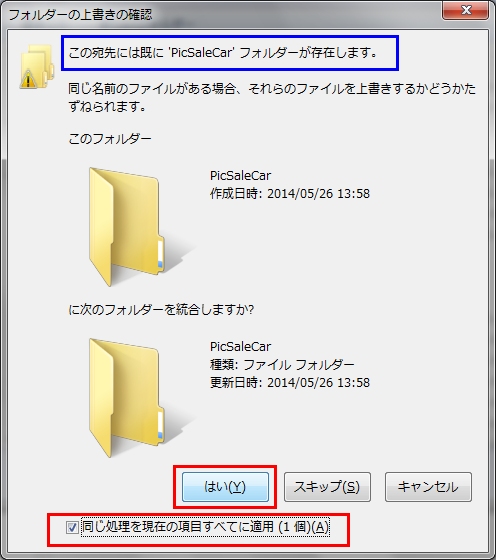
|
左図は「PicSaleCar」フォルダの上書き問合せです
画面下部に
「
同じ処理を次の・・・
」
のチェックボックスが有れば
チェック
して
「
はい
」をクリックします
|
|
先頭へ移動
|